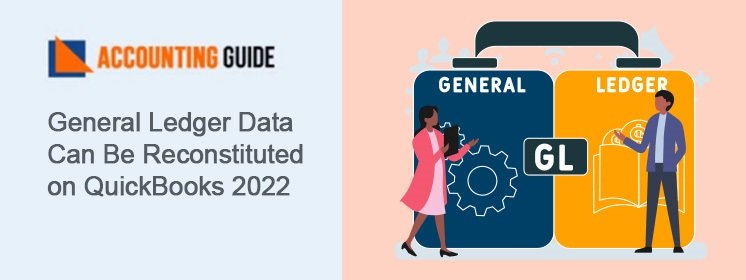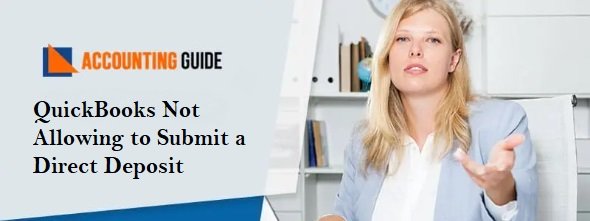As accounting software, QuickBooks allows its users to remove and update data files many times. This is mainly because it requires a lot of storage space to build new files through time. But due to the process of repeated editing and archiving of data files, users can experience a QuickBooks data condensation error. This mistake is an immense challenge for every user because it prevents the user from condensing files. And this is where the repair tool QuickBooks condense comes into play. Using this method the users of QuickBooks Desktop can correct the error without much trouble. This article enumerates details about QuickBooks Condense Repair Tool with its functionalities & usage. To explore more, you can connect with the team of accountingguide.co via email or 24*7 live chat.
What is QuickBooks Condense Repair Tool?
It is also commonly known as “QuickBooks Condense Data Utility” which is used to rectify the issue such as file condensing error. Its features play a vital role as it allows you to delete/remove an Audit Trail. With the help of this tool, you can minimize the file size without hampering any quality of information that is present in the file.
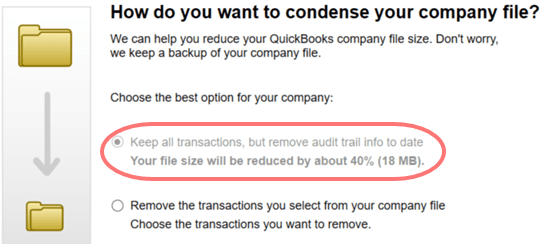
In other words, the condense data utility helps the users in streamlining the company data file. In case of QuickBooks performance issues, the condense data utility should be the last option that the user tries in order to improve the performance. It also helps you to prevent any risk of data damage. The features of the Condense Tool in the new version work faster than the previous version.
Follow the Below-Mentioned Steps to Access this Feature:
- Initially, go to the File menu
- Next, click on the Utilities
- After that, click on the Condense Data
- Now, a question prompts and you have to choose the options from,
- Keep all transactions, but remove audit trail info to date. This will reduce your file size by 40% (18MB).
- Remove the transactions selected from the company file and select the transactions that you want to delete.
- select the first option
- Choose Next and you see a notification “Working on your file”
- Once the entire process successfully completes then a window pops up saying that the status of the file size reduction and location of backup before optimization.
QuickBooks Condense Repair Tool Functionalities
It is a crucial tool that lets users condense the size of a file. Moreover, there are various functions and after-effects that you should know before file condensing. Check out the below guidelines help you a lot while using the Tool:
Non-Reversible
If the Business file is simplified, it cannot be changed. You need to be persuaded that you want this file to be removed and then execute only the operation. Look at the points that are important for using the Condense feature. Here is the list of relevant reasons why one should go with this condense feature:
- Having an over-sized data file
- if the user is near a limit to the list
- If the users have upgraded all the hardware
- Personnel are agreed with this solution
- when all the other choices weren’t working for you
May not Repair all the File Damages
The Condense function cannot restore the ‘Damaged Company File’ if you are trying to use the Condense App to fix a damaged Company File. Tools like ‘Restore Backup Company Data‘ or Create new data to repair the damage should be used. Notice that the Condense feature in QuickBooks does not delete the transactions such as payroll transactions, bills credits, bills, bill payments checks, estimates connected to invoices, transactions connected to non-condensable transactions, and more.
It Might not Work in Some Cases
When you are dealing with things in inventory items then the Condense function is not working. Hence very few transactions are simplified with very few changes in the size of the file. Moreover, Open transactions are not condensed to the file size without any consequence.
Affects some Specific Reports
QuickBooks Condense Repair Tool features have different effects on different reports. Some are listed down. Let’s check:
- Account-based & item based report entirely should be accurate as the entries on the account do not get affected:
- Balance Sheet (accrual)
- Profit & loss (accrual)
- Cash flow statement (accrual)
- Trial Balance (accrual)
The below-listed item based reports will be void because all the item data is gone:
- Job costing reports
- Sales & purchase reports
- A/R & A/P aging reports
Reports Filtered by Class
Make a note that the transactions that the utility describes are not allocated classes. It will display all amounts in the “Unclassified column” if the user performs a profit & loss report by class.
Audit Trail Report
The condense Tool feature effectively removes transactions from the company file. It results in all these transactions being omitted from the audit trail report.
Sales Tax Liability Report
While a journal entry is condensed, the Income account is credited with a number. If QuickBooks does not know what part of the income is taxable and what is non-taxable. Additionally, tax collected from invoices would indicate a ‘zero balance’ and no longer exists.
All Cash Basis Reports
These reports are expected to be accurate.
Accounts Receivable Collections Report
It should be remembered that the A/R compilation report under no name reflects the simplified journal entries. Also, the A/R entries that are not connected to the closing transactions are shown as open.
Sales and Purchase Detail Report
This report is also expected to be blank as there are no more bills and invoices.
The Reconciliation
The user will experience the after-effects of condensing the file, as the user no longer has the right opening balance for the next reconciliation, checks, and deposits, resulting in inaccurate or null records of reconciliations. The statement may be wrong because there isn’t the last reconciliation now.
Usage of QuickBooks Condense Repair Tool
So, now you are well aware of all the functionalities and after-effects that Condense features consist of on the file as well as on other reports. Next, have a look at the QuickBooks Condense Repair Tool usage which consists of required steps to consider for “Condensing the company file”. The step by step instructions are discussed below:
- Find the Non-Condensable transactions
- Run the report
- Prepare the company file
- Save comparison reports
- Condense QuickBooks company file
- Period copy feature
- Match the pre and post Condense files.
Let’s See in Details,
Find the Non-Condensable Transactions
To search the non-condensable transaction, run any “Report” to see the transactions that are not condensed. You can also see a unique link with the help of that you can view all such transactions on your screen.
Run the Report
- Initially, go to the “File menu” then select Utilities and then Condense Data
- Next, select the option “Transactions before Specific date” also enter the accurate date in the first window of the wizard tool
- Now, checked the option “create a report reflecting which transaction can’t remove” and this is optional
- Moving forward, select and click on the “Summarize Inventory Transactions”
- Before that, hit the “Next” button
- Once you’re done with that, choose “how to condense the inventory” and select the “Next” button
- After that, select the groups of transaction that you want to remove and then hit the “Next” button
- At last, hit the “begin Condense” open that initiates QuickBooks condense.
Prepare the Company File
- The very first, eliminate the data file closing date
- Next, go to the Edit menu and then choose Preferences
- Navigate the “company Preferences” by selecting the Accounting option
- Now, select date/set password within the section of the closing date
- After that, remove the date in the “Closing date box”
- Then press the Ok button
- Run Profit & Loss and, Balance sheet to view transactions, after that Run Rebuild and check data utility files to ensure no data damage occurs
- After that, copy the company file and back it up
- At last, save the copied file and back up at a secure location.
Save the Comparison Report
Condensing a file may cause some information to be deleted. But, saving a report for comparison ensures that the information is still there. Save a copy of all the reports listed below as PDF:
- Balance sheets for all the dates (accrual-based)
- The A/R (Account Receivables) & A/P (Account payable) aging for all dates
- Profit & loss for all dates (accrual-based)
- Cash flow statement
- Any other necessary reports that are suggested by the accountant or bookkeeper.
Condense the Company File
Condensing takes place according to the system performance and size of the company file. So, make sure you close all the other applications for faster working.
Run the Tool:
- Go to “File menu”
- Select Utilities and then “Condense Data”
- Now, it prompts to select the respective choice for condensing the items that you wish to condense from the “Lists of transactions”
- Next, choose from here:
| Transactions | Unused List Entries |
| Uncleared (unreconciled) bank and credit card transactions
Transactions marked “To be printed“ Invoices and Estimates marked “To be sent“ ALL Estimates, Sales Orders, Purchase Order, and Pending Invoices ALL Time and Mileage activities Transactions containing unbilled expenses and items | Accounts
Customers and Jobs Vendors Other Names Items “Done” To Do Notes Classes |
- In the end, press the “Begin Condense”.
Period Copy Feature
One can make use of this feature if they are using QuickBooks Enterprise version or Premier Accountant. A period copy is a condensed version of the company file containing data only for a given period of time.
Match the Pre and Post Condense Files
When the company files condensing is completed then make sure you match the before and after Condense data reports with each other. To do so,
- Re-run and print the below reports or else save it as PDF
- Balance sheet for all dates (accrual-based)
- Profit & loss (accrual-based)
- Cash flow statement
It is necessary to be identical after comparing both condensed reports. In other words, the post-condensed report should be the same as the pre-condensed one as they are based on “Accrual-based” summary reports. However, if there are discrepancies or find any variations then do this:
- Look for that transaction that are creating differences
- Then restore the backup
- After that, try to repair the damaged transactions
- Next, Re-run the Condense data
- You can also use the Restored Company file without re-running the Condense data or create a new company file.
Tips To Condense QuickBooks Company Files – Video Tips
Summing-up
So, this is all about what is QuickBooks Condense Repair Tool, its functionalities & usage. It helps to enable you to condense the file size, though you have to be informed of the functions and consequences it might have to the data. Considering the above-mentioned points, you are easily able to use this tool.
For more information or queries, you can easily connect with the QuickBooks Support team as they are highly experienced and provide you the best guidelines and solutions for your query. You can connect them via dropping an email at support@apropayroll.com or do a live chat with dedicated experts.