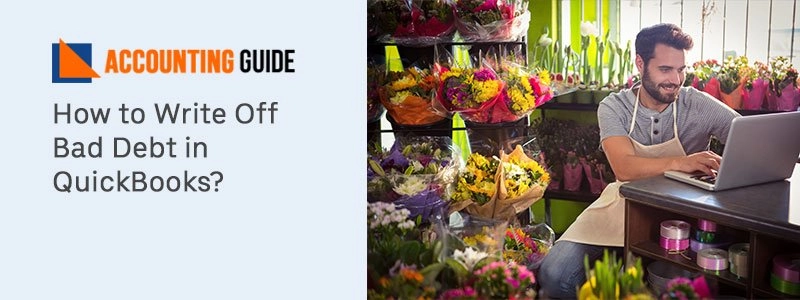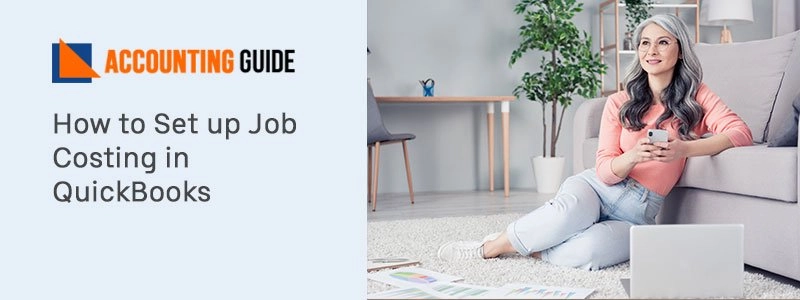When QuickBooks starts taking more time as compared to the usual time to complete certain tasks and procedures indicates that QuickBooks operates slowly and needs it to be fastened. There are many files on the computer which when not works properly or due to any reason can create the hurdle while working on QuickBooks. Below steps are given to help you and to guide you to speed your QuickBooks so that you could work faster than earlier. If you require further assistance then it is suggested to connect with the team of accountingguide.co via email or do a 24*7 live chat.
Why Speed up the QuickBooks 2020?
QuickBooks 2020 is an upgraded version of QuickBooks and it is the most reliable accounting software. Your productivity depends on the working speed of the QuickBooks hence you must know how to speed up your QuickBooks timely. If you won’t do so it hampers your output working capacity which directly hits your company income. The below topic contain how to speed up the QuickBooks 2020.
Requirements for Network Setup
- RAM plays a major role in enhancing QuickBooks performance hence it should be more than 4 GB
- Make sure you are using the Window or Linux based server computer.
Benefits of Speeding up the QuickBooks:
There are many benefits of speeding up QuickBooks. Some major benefits are mentioned below:
- You can complete your task easily
- Increase your work capacity
- Manage the time
- Decrease the stress hours
- Increase speed
Issues that Affect the Running Speed of QuickBooks?
- Failure of the rebuilding of the data file
- Failure of updating of a data file
- Failure if reinstalling
- Loss of connection to the data file
- User can’t find the licensing information
- A new printer is unable to print
- The user lost the admin password
Methods to Speed up the QuickBooks
Total Time: 35 minutes
Solution 1 – How to Create a Backup File to Reset the TLG File
💠 Go to the program>>select the file menu>>select Backup company >>select Create a local backup
select Local backup>>click options
💠 When compute ask to save select your Desktop
💠 make sure to do a complete verification and then click on OK
💠 Save it and click the Next
💠 Select your desktop >>click save in the save backup copy window
💠 Now it’s done.
Solution 2 – Reducing Company File Fragments and Performing Disk Defragmentation
💠 The company file is local for the desktop hence it is easy to create and restore a portable file
after completing the restoration user should attempt disk defragmentation
💠 Don’t use disk defragmentation if you use using the Solid State Drive
💠 Go to Start button>>All programs>>Accessories >>click on System Tools>>Disk Defragmentation
💠 Click on Defragmentation button and follow the on-screen instructions
Solution 3 – Antivirus or Third Party Software
💠 Temporarily disable the antivirus software on the server computer
💠 No need to run the QuickBooks and see if performance is improved
Check Third Party Software
💠 Press Window +R and open the Run command >>type msconfig>>Enter
💠 Select Diagnostic setup and click on OK
💠 Reboot your system and check the performance
Final Words!
For more information feel free to do a QuickBooks live chat with the QuickBooks executives. Experts are highly experienced and trained enough to solve all the kinds of issues related to QuickBooks. QuickBooks Helpdesk is available 24*7 to assist you. You can also send an email at support@apropayroll.com or fill the customer contact form to get a call back in 3 to 4 hours.