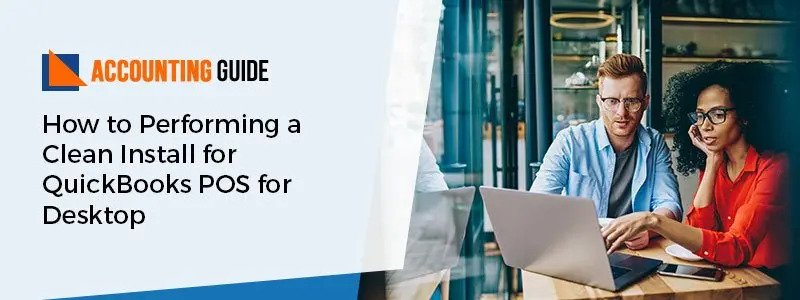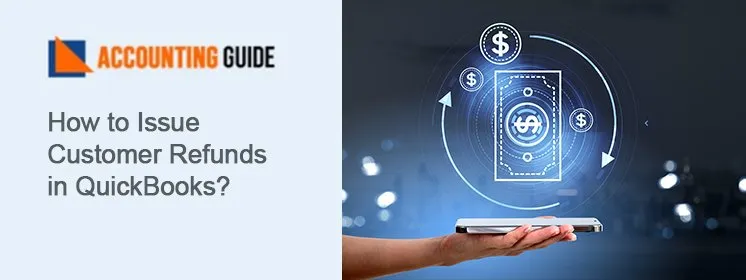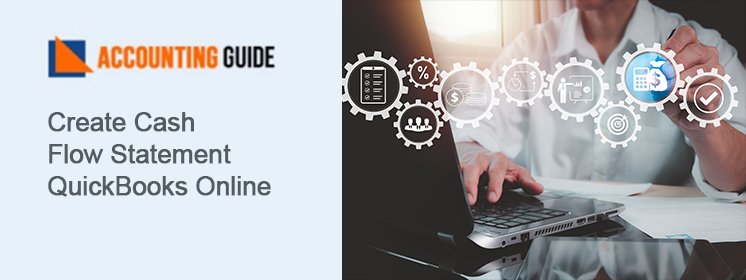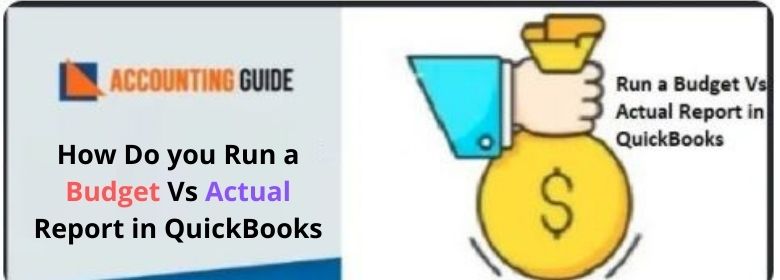QuickBooks is now one of the reliable and trustable accounting software for small and medium-sized business owners. Today it is used by many organizations to get multiple benefits which are full of advantages as well. Still, sometimes some errors come and disturb you. Damage QuickBooks’s function is one of such issues. QuickBooks clean install tool is a process that completely removes the folder and installation files from the computer.
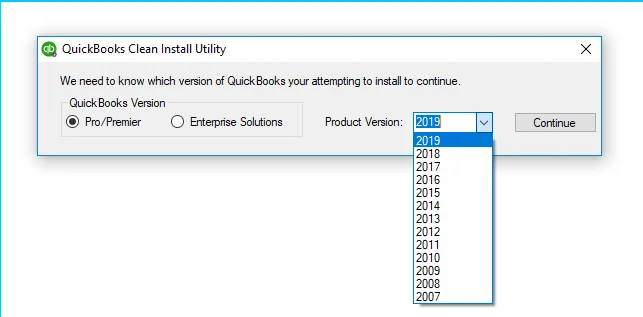
Points need to Consider Before Performing a Clean Install for QuickBooks POS for Desktop
💠 Product number and license for quickbooks clean install should be available.
💠 Downloaded file or CD which needs to install QuickBooks POS for Desktop.
💠 Keep the backup of the to avoid the data loss.
💠 A device which is being used can be used to restart after completing the installation.
💠 Log in as Windows administrator for the next steps of installation.
Total Time: 35 minutes
Step 1 – Uninstall QuickBooks POS
💠 Click Windows + E and it opens the computer window
💠 Click on uninstall or change the program
💠 In the showing, list select the Point of sale option and press uninstall
💠 Follow the upcoming instructions to uninstall Point of sale
💠 The user also need to uninstall Microsoft .NET Framework (Point of sale versions 2010 and 2013 only)
💠 Now do the right click on Windows Start option and press Control option
💠 Choose the Programs and features
💠 Select Microsoft .NET Framework 4 client profile and press
💠 Once the process finished, select Microsoft .NET Framework 4 extended profile and press
💠 Go to C:\Windows\Mirosoft.NET\Framework Directory and rename folder which shows V4.0.XX
Step 2 – Rename QuickBooks POS Folders
💠 Go to C:\users\public\public documents\intuit\ QuickBooks Point of sale XX
💠 Search the data folder
💠 once found do the right click on the Data folder and click
💠 Go to the Desktop and paste
💠 Now right-click the pasted folder and select Rename, rename the folder as a copy of POS Data MMDDYY
💠 Rename QBPOSDBSrvUser folder and the user login
💠 go to C:\Users\
💠 Now search for the QBPOSDBSrvUser and right-click and select the option rename folder as
💠 Delete the QBPOSDBSrvUser folder Windows user
💠 Now locate the Start button and then select Control Panel
💠 Go to user account control windows and click on continue
💠 Select QuickBooks POS database server user and click Delete account
💠 Confirm if the folder is deleted
💠 Finally, reboot the computer
Step 3 – Reinstall QuickBooks Desktop Point of Sale
💠 Download the QuickBooks Desktop POS
💠 Go to the location where QB POS saved and run that file doing double click
💠 Select Yes to all if you are asked for the overwriting the existing files
💠 Select Next to start the installation process
💠 Read the software license agreement and select Agree to the conditions and click on Next
💠 Enter the license number proceed ahead
💠 Select the number of users to be used for the POS
⏩ For single-user – select option only this computer and go for the installation process
⏩ For multiple users – Select two or more computers and select for the client or server
⏩ Server Workstation – It generates and retains the company information on the first workstation where POS is installed
⏩ Client workstation – It is the cash register used to help customers in regular sales and access to the program
💠 Press install to continue else Back if you require to go back and check any previous screens
💠 Restart the computer now open QuickBooks POS
💠 After finishing the installation, activate and open QuickBooks Desktop POS
Install Quickbooks POS – Download And Install Quickbooks Point Of Sale
Contact the US
The above steps help to “Performing a clean install for QuickBooks POS for Desktop”. Still having issues, dial QuickBooks support number and get connected with the QuickBooks experts. QuickBooks team is available 24*7 to assist you with all the issues. QuickBooks certified professionals are having years of experience of the same domain and hence can solve the issues sooner. You can also visit accountingguide.co and do the live chat with the QuickBooks technicians. Alternatively, you can email to support@apropayroll.com or fill the contact form to get a call back from QuickBooks professionals