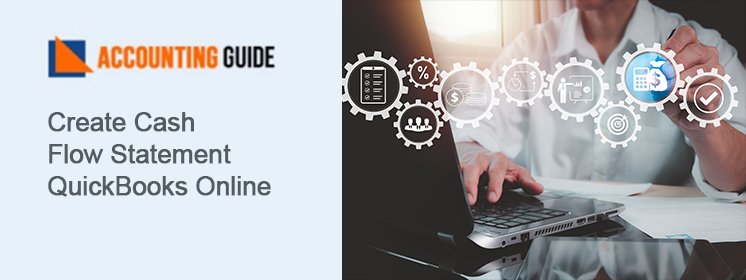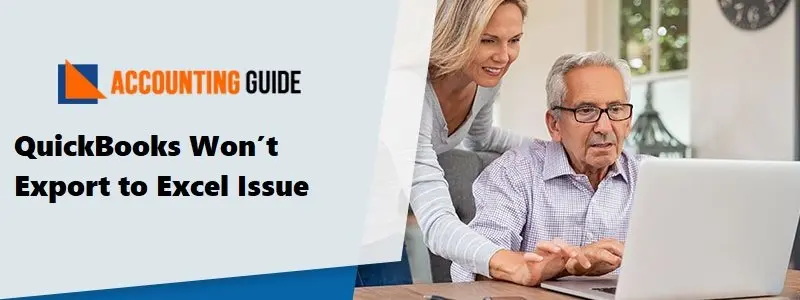Managing your company’s cash flow is key to successfully running a business and staying afloat. In this article, get a step-by-step guide on generating your own cash flow statement.
Cash Flow Statement in QuickBooks can be created on a monthly, quarterly, annual, or any other schedule you deem most useful basis. The majority of business believe it is beneficial to maintain track each month. If you use accounting software like QuickBooks, the program will generate a cash flow statement for you once you enter the necessary data, just like it does with other financial statements. But with a few straightforward calculations, you can simply make your own. In this post, we’ll go in-depth on QuickBooks cash flow statements and reporting capabilities as well as how you can manage cash flow as a business owner.
What is a Cash Flow Statement?
A cash flow statement is a financial statement that summarizes a company’s cash inflows and outflows for a specific period of time. It helps investors and creditors understand how much money the company has available to spend and invest.
Cash flow statements are also used to identify sources of liquidity (ability to pay current debts and obligations) and to track changes in working capital (cash and other assets that can be used to pay current bills).
A cash flow statement can be created in two ways: as an income statement or as a balance sheet. The main difference between the two is that an income statement reflects all revenue and expenses while a balance sheet only reflects debt and equity.
The following is a simple example of each:
Income Statement
Revenue $10,000
Expenses:
Salaries $5,000
Materials $1,000
Purchases $6,000
Net Income $5,500
Balance Sheet
Debt $5,500
Equity $5,000
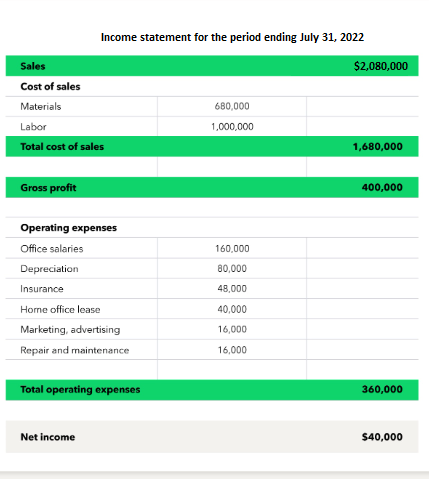
In QuickBooks Online, Creating Cash Flow Statements
Since QuickBooks Online has grown to be one of the most popular business software programmes, especially for small and medium-sized enterprises, it has developed a number of features that make preparing cash flow statements simpler and more efficient.
Businesses find it difficult to provide cash flow statements on a monthly basis, even if balance sheets may be produced on a regular basis. Businesses who use QuickBooks Online can produce the latter on a monthly basis. Generally Accepted Accounting Principles (GAAP) requirements must be followed while preparing the cash flow statement. The software makes sure it is ready to consider all important factors.
What are the Benefits of a Cash Flow Statement?
One of the most crucial financial records for any organisation is a Cash Flow Statement in QuickBooks. This is so that businesses can keep track of their cash flow and understand how much money has gone out and how much has come in. After all, money is what allows businesses to function. Therefore, being aware of its availability is essential. And a cash flow statement aids in this.
Even while businesses currently have income statements to demonstrate their profits, they are not limited to monetary transactions. Therefore, it is essential to have a cash flow statement for a different set of cash-related records. The statement of cash flow not only makes it possible to find out where the money came from, but also how it was spent. The breakdown of the cash flow is also provided, with operational costs, investments, and other financial outlays or inflows separated.
Step by Step Procedures to Prepare Cash Flow Statement in QuickBooks Online
It involves four steps, let’s have a look at them one by one:-
Total Time: 20 minutes
Step 1: Create a New Cash Flow Statement in QuickBooks
The following steps are needed to create a new statement:
➢ Navigate to the menu bar’s left side when it is visible
➢ Choose Reports from the menu
➢ Visit the section under Business Overview
➢ The statement of cash flows option can be found by looking at the second column of the report
➢ Finally, click the same.
Step 2: Set Up the Options
➢ Examine the menu bar that sits above the State of Cash Flows option
➢ Modify the report’s default settings
➢ You can modify the choices that are offered, such as.
• Report Period: Using the drop-down menu, you can choose the time frame for which you wish to run the cash flow statement.
• Display Columns by: Using this option, you can choose how the report’s columns should appear by default. Using this option, you can create additional columns or divide existing ones into other sizes as needed.
• Show Active Data Only: Users can choose this option to only display columns and rows with at least one activity occurring during the period. If you configure it that way, the report will only contain non-zero and active data.
• Run Report: To apply your modifications and run the report, choose this option.
Step 3: Customize the Report
➢ Make your cash flow statement appear the way you want it to. Along with those described in the second stage, this is an option.
➢ Start with clicking on the Customize option
➢ To make the appropriate changes and obtain the desired personalised outcome, tap the following.
• General: This is the first option where you can select the units of measurement for the amount, such as dollars, cents, etc. Negative numbers can also be formatted.
• Rows/Columns: This option enables you to choose the rows or columns that you wish to appear in your report.
• The filters section: It is useful to get data that has been filtered based on factors like customers, vendors, locations, classes, and products/services.
• Header/Footer: You can select the header or footer that should appear on the report pages here. The headers and footers can be entered or modified based on your needs and preferences.
After finishing their adjustment, users can select Run Report to run the report with their changes.
Step 4: Proceeding with the Cash Flow Statement in QuickBooks
The cash flow statement can be printed, emailed, or exported after it has been prepared and altered. Users must do the following actions in order to accomplish this:
➢ Place the cursor in the cash flow report’s upper right corner
➢ You can select one of the following icons depending on how you wish to forward the report.
• Email: Are you able to view the envelo icon? To send a copy of your report to anyone who need to know without leaving QuickBooks Online, click it.
• Print: To print the report, click the button that looks like a printer. Have a hard copy handy and click to continue.
• Export: The drop-down menu is available on the export icon. Depending on your preference, you can export the report as a PDF or have the spreadsheet form sent to the receiver.
For Free Consultation With QuickBooks Experts: Just Call or Chat With Us
Winding Up!
The bottom line is that without knowing where you’re starting from, it’s impossible to prepare for the future of your company. Users of QuickBooks Online can quickly and easily evaluate the status of their cash flow issue with the help of the Cash Flow Statement in QuickBooks. You can determine if you’re on schedule to accomplish your goals by regularly reviewing this data, as well as whether you’re ready to seize any growth chances that may present themselves.
A Frequently Asked Questions ✍
How to Use a Cash Flow Statement in QuickBooks Online?
The data it offers regarding how to manage your spending is the main advantage of cash flow analysis. Even if your firm eventually becomes profitable, you can still experience times when you are unable to cover your expenses. For businesses that issue a lot of invoices, this is especially true.
Customers occasionally fail to pay at all and don’t always pay on time. When determining the financials of your business, cash flow, as opposed to your profit and loss statement, can be more accurate because it only takes into account the money you have actually received.
How Do I Run a QuickBooks Cash Flow Forecast?
In QuickBooks Online, a straightforward but effective feature is the cash flow forecast. The report will only be accessible if you’re utilising the accrual accounting technique, not the cash basis accounting approach. Desktop versions’ instructions can be different.
A QuickBooks cash flow report can be generated as follows:
➢ Head over to the Reports area
➢ Go to the search bar and type in “statement of cash flows”
➢ Press the Statement of Cash Flows
➢ If any options, such as the date range, need to be changed, click on the Customize button
➢ For a cash balance check, click Run Report.
Can you Make a Cash Flow Statement in QuickBooks for Numerous Years?
In the Pro option, it is feasible to achieve that. The actions listed below must be taken in order to achieve this:
➢ First, click on the Reports
➢ Next, click on the Company & Financial option
➢ Pick Statement of Cash Flows
➢ From the Date drop-down menu, choose Custom
➢ The From and To date columns allow you to select the range
➢ Click the Excel drop-down menu
➢ Choose “Create New Worksheet”
➢ Make a .csv or comma separated value file of your option
➢ Select Export by clicking on the same
➢ Save the file to your preferred location or the Desktop.