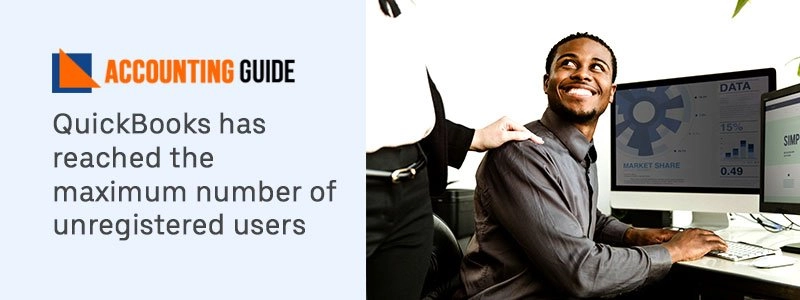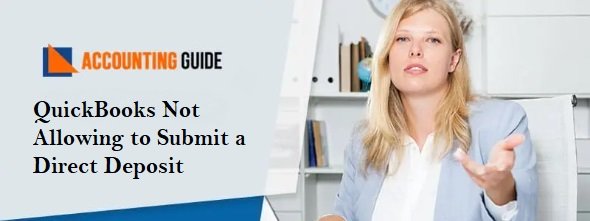Talking about the firewall, it is basically an application that prevents the systems from an assortment of malware, threats, Trojans, unwanted programs. Users also face difficulties related to firewall problems when using QuickBooks Desktop in a multi-user environment. If your firewall blocks the Internet connection that is required for QuickBooks specific programs or files. You might need to update to the latest release of the firewall and this can fix the error or issue, or you are required to configure the software firewall manually. How to configure QuickBooks Firewall while for Multi-User in QuickBooks usually involves few quick or simple steps. This guide gives you clear insights into QB Firewall configuration.
Why is Configuring the Firewall in QuickBooks is Important?
Configuring simply involves taking precautions to make sure that the firewall will not block internet access in the near future. In a nutshell, the firewall is always considered to be an essential application, but at the same time, it should be noted that the Windows firewall can block the internet access needed for certain programs or files associated with QuickBooks. This process allows the user to get rid of several errors in the QuickBooks Desktop.
Important Note: Any firewall or any other third-party antivirus program is not provided by Intuit. For the installation and configuration of the software, you might need to seek assistance from certified experts.
Few Solutions for Configure QuickBooks Firewall while for Multi-User in QuickBooks
With the help of QuickBooks File Doctor, users can immediately open QuickBooks’ firewall ports locally and across the network as well. The Windows Firewall can be configured using this tool.
Configure Exceptions and Ports to your QuickBooks Firewall Manually
🔷 Go to the Windows Start menu and then look for Firewall
🔷 Next, select Windows Firewall
🔷 Now, go to the Advanced Settings on the right panel
🔷 Right-click on the Inbound Rules and then pick New Rule
🔷 Click Port and press the Next button
🔷 Look for the TCP option and enter the specific ports needed for a particular year’s QuickBooks edition, if you have installed or are using QuickBooks multiple year versions, you will also need to add ports in this format every year:
🔶In the case of Desktop 2018 for QuickBooks: 8019, 56728, 55378-553828
🔶 QuickBooks Desktop 2017 ports: 8019, 56727, 55373-55377, 55373-553777
🔶 Required: 8019, 56726, 55368-553722 for QuickBooks Desktop 2016
🔶 For Desktop QuickBooks 2015: 8019, 55363-55367, 56725
🔷 Once added ports in the following formats then hit Next to make sure you select Allow Connection and then click Next again
🔷 After that, you must check-mark all profiles for sure and then hit Next
🔷 Give a name, such as QuickBooks Ports, to the rule. When completed, press Finish
🔷 Repeat the steps above for the Outbound Rules (for step 4 inbound rules, choose Outbound Rules)
🔷 In QuickBooks multi-user mode or over your network, try to open QuickBooks Desktop again to see if the problem has been resolved.
If you’re Still Facing Connectivity Issues then Apply the Below Steps
🔷 First, go to the Windows Start menu and then enter the Firewall within the search box
🔷 Navigate the Windows Firewall
🔷 Next, go to the Advanced Settings on the right-hand side
🔷 Now, choose the New Rule by making a right-click on the Inbound Rules
🔷 After that, select Program and then hit Next
🔷 Open this Program Path and then pick Browse
🔷 Navigate to one of the paths in the table below (Do each one individually), then click Next
🔷 Check the Allow Link button, and then pick Next again
🔷 Make sure you check-mark all the profiles, and click Next, if necessary
🔷 Specify a name for the law, then choose Finish
🔷 For the Outbound Rules, repeat the above steps (for step 4 inbound rules, choose Outbound Rules)
🔷 In multi-user mode or over your network, try to open QuickBooks Desktop again to see if the problem has been resolved.
Configure the 3rd Party Antivirus/Firewall Programs
You can perform this if configuring the Windows Firewall does not resolve the issue.
🔶 Intuit is unable to include additional configuration measures because of the large number of firewall programs available and their ever-changing versions. For support, refer to the program’s documentation or the website of the software publisher.
🔶 Intuit does not endorse or maintain the numerous internet protection programs on the market today. In most instances, just connecting the above ports to your Windows Firewall should be okay. You may want to try adding the following executables/directories to your 3rd party virus program if you still experience errors opening a file over a network or multi-user issues.
Connect with a team of experts for more queries
With this guide, we have tried our best to give a clear insight into how to Configure QuickBooks Firewall while for Multi-User in QuickBooks. If you still not satisfied but seeking the expert help, feel free to contact QuickBooks technical support Toll-Free number . Alternatively, you can drop an email support@apropayroll.com or do a 24*7 QuickBooks Live Chat.