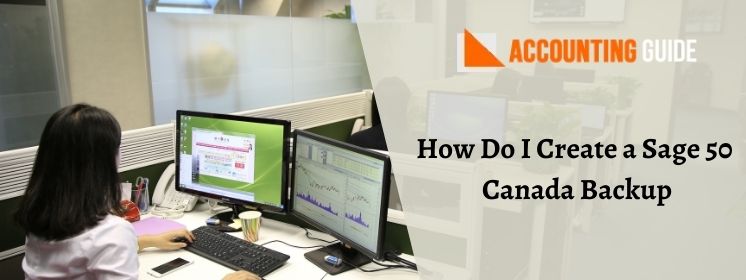Hey, you can save yourself from future disasters in the IT world. Have a data-back and enjoy peace of mind. Create copies of the indispensable files and retrieve them when you need them the most. Here, we will tell you how to take back up Sage 50 Canada-associated files. Cheers!
🔰 What are the Backup Advantages
Data backup, encryption, and data security have been playing a major role in organizations. Data backup services help to protect data from malicious tasks. This helps to ensure encryption and data security. Have a glance at some important points-
1. Management of Data
Data recovery resolutions allow you to take a complete backup strategy during a remote backup creation and managing data. Backup storage helps in taking on the challenges of data loss.
2. Replication of Data
We provide replication functionality. Our software replication is designed to provide real-time replication of your file on multiple servers while you sleep and offer protection from data loss.
3. Maintenance of Data Standards
Data centers need organizations to maintain the SQL servers so that they stay healthy. The recovery and backup system assists in maintaining a backup copy of the data center servers and monitoring the data on the daily basis.
4. Increasing Performance
System enhancement assists in minimizing processing time or losses. Businesses can stay competitive and remain profitable.
5. Minimum Manual Effort
Backup & Recovery helps make your system more efficient and letting you reduce manual effort. This tool also automates the backup process to help prevent human error.
🔰 How to Back up Sage 50 on a Regular Basis?
👉 Search the backup option
👉 Open the data file back-up
👉 Easily you can back up your company file with a single click
👉 The Sage 50 should be in a single-user mode below system administrator
👉 Click on File and then select Backup
👉 Click on the icon named Backup from the toolbar on the Home window
👉 Sage 50 CA will display a Backup window
👉 Duly fill in the file name
👉 Select the folder with back-up
👉 Click on Ok to initiate the backup process
➤ Manual and Auto-Backup – Are They Easy?
👉 Here are the manual steps to take a manual backup of the Sage 50 company file
👉 Go to icon Sage 50 and right-click on it
👉 Click on Properties
👉 Unselect the field named “Run this program in compatibility mode for” to run it with a different compatibility
👉 Locate the file and then click on properties
👉 Click on the location line and then hit a blue link to launch the company data folder in your inventory.
👉 A new folder is to be created labeled Backup
👉 Look out for Search.SAJ folder and then check the below
👉 For versions 2013 and earlier
👉 Transfer all the. CAB files to the Backup folder
👉 Each of the folders needs to be checked in with no other folders
👉 Back up the current database to a folder named backup
👉 An automatic backup needs to be verified
👉 The remaining backup of the backup files need to be cleaned up
👉 The content of the folder named Temp needs to be deleted
👉 Remove large files with the. CAB extension in the backup folder
👉 Save large files
➤ Backup File Extension and Location
👉 Automatic backup settings
👉 Locate the set-up option
👉 Click on Settings
👉 Click on the company file
👉 Choose backups
👉 Make sure your backups are taken care of automatically with our backup checker
👉 Search the Setup option
👉 Click on settings
👉 Click on the company file
👉 Select Backups
👉 The field needs to check off for automatic back-ups
👉 The desired frequency needs to be adjusted
👉 Select the default location as C:\Users\Public\Documents\Sage Software\Simply Accounting\backups\
👉 Here you may go for location back-up
👉 Visit the setup and then click on settings
👉 Click on the company file
👉 Prepare backup and ensure the path in Scheduled Backup which is not present in a.SAJ folder
See Also:
Download Sage 50 2021 Canadian Version
🔰 Here is How You Can Find an Automatic Backup Location
👉 Open the wrong companies’ file
👉 Select set-up and then click on settings
👉 Choose a company and then click on Back-up
👉 If you schedule a backup, an automatic backup of this file will be created
👉 Select the location of the file
👉 Launch the windows explorer
👉 Open the noted file location and then copy the file named .cab with the suitable date onto the desktop.
➤ Sage 50 Back-Ups and Restore
👉 Sage 50 icon needs to be clicked twice
👉 A welcome window will be displayed
👉 Restore tab should be chosen
👉 Click on Ok
👉 A different Sage 50 company file can be chosen
👉 Chose the sample company file below –
o C:\Users\Public\Public Documents\Simply\20xx\Samdata
👉 Click on the file and then select Restore
👉 It will show Restore from Backup Window
👉 Select next button
👉 Click on Browse
👉 Search the directory with the backup file that was automatically generated. When you find it, select it and click Open
👉 Fill in the file name and then click on Save
👉 Click on the Next button
👉 Click on Finish
➤ Automatic Back-Up of Sage 50 to a Network Drive
👉 Locate setup button
👉 Click on settings and then on the company tab
👉 Select backup file
👉 Now go to the Files tab, and then click Backup
👉 It’s best to switch your weekly backups to daily backup
👉 You can find your backup files by choosing Browse
👉 Use the option named Save drive to make a new folder labeled Sage drive backup and then click the backup location
👉 Place a checkmark for the tab named Delete oldest backup file during the sum of files exceeds
👉 Type a number in the field next to it
👉 Click on OK
➤ How to Check OneDrive online and on the System
👉 Go to office 365 accounts and open the home page
👉 Using the options choose OneDrive
👉 Click on the Sage group on the left corner, your company name is to be there
➤ OneDrive on the PC
If OneDrive is installed on the system then it will display File Explorer Page
🔰 How to Create Backups Automatically
👉 Go to the Setup and then click on Settings
👉 You need to select the company file and backup
👉 You can choose to automatically schedule a backup for your files or you can set up a daily scheduled automatic backup
👉 Cloud backup is to be created
👉 You have to log in to the office 365 account
👉 Next, you have to log in with the office 365 account
👉 Go to Sage 50 Company and click on File
👉 Select the Backup option
👉 Click on Cloud Backup and then the backup has to be verified
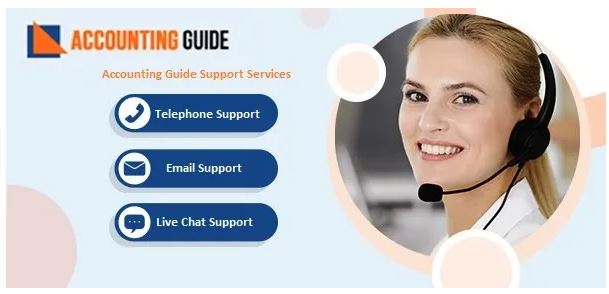
For Free Consultation With Sage Experts: Just Call or Chat With Us
🔔 Frequently Asked Questions 🔔
➤ What Will Happen if I Left my Backup File Unchecked?
⏩ If you unchecked the field then the backup files will proceed continually stored to the selected backup folder.
➤ What are the Things Do I Need Before Sage 50 Backup?
⏩ Don’t make any changes in the folder with the company file
⏩ Open the folder in case you want to view a folder with a SAJ file inside it.
⏩ An SAI file is used to open the company with the SAJ folder.
➤ How to Resolve “Cloud Backup Failed”?
⏩ If the connection manager freezes, this problem occurs.
You can fix this error by following the given below method:
⏩ Click on Start and then All Apps
⏩ Choose the letter S
⏩ Select Sage 50 CA 201x
⏩ Click on Sage 50 connection Manager
⏩ Choose Start Service
⏩ Click on OK.
➤ How Can I Create a Backup of any Files From my One Drive Account?
⏩ Check the set-up and go to settings
⏩ Select the company files and then you need to click on Backup
⏩ You have to automatically back up the file below scheduled backups
⏩ Click on creating a local back-up
⏩ Search for OneDrive tab.
➤ What are the Factors You’ll Want to Consider when Planning your Data Backup and Recovery Strategy?
⏩ Following factors should be taken into consideration while planning a data backup and recovery strategy
⏩ Efficiency, control, and visibility
⏩ Recovery Orchestration
⏩ Management of lifecycle
⏩ Functionality of Encryption
⏩ Time Objective recovery.