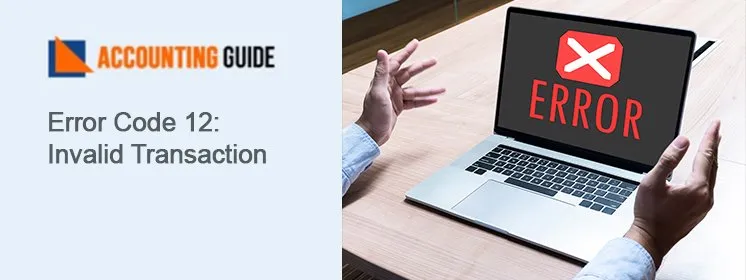The import statement window allows you to choose the bank and account through which you need to import the statement and its download. Moreover, this wizard allows importing transactions on the hard drive of the system.
The below article will discuss the procedure to import credit card statement transactions in Sage 50 and its related terms.
Importing Bank Credit Card Statement Transactions In Sage 50:
Sage 50 accounting software permits you to import credit card statement transactions and the bank that you are required to download:
Note:
- While downloading the internet bank statement, select the OFX format. It is an electronic file format that is carried out by a maximum number of banks
- In case you are a member of a bank that is unable to support the format OFX, then you can simply just download the statement in the format CSV
- Consider that during mapping and importing the bank transactions if the system can discover there is no activity for two hours, the computer will automatically log-off, for security purposes
- Navigate to the Transaction and Banking, in order to import the bank statements
- The option of Banking Menu pops up
- Click on the Import Bank Statements button
- From the drop-down menu, choose the Credit Card or Bank Account. The statement information will then be imported into the bank account or the credit card that you have selected
Two Options For Data Range Available:
All Transactions : Select the All Transactions option if you choose to import all of the transactions that are enclosed in the import files
Dates to Import : Choose Dates To Import option in order to permit importing new transactions by selecting the significant date range
The transactions will appear as follows:
- You will get an option to view the previous 10 transactions that were imported :
- Any kind of modifications while moving to a fresh page, made on screen, during carrying out the transactions, will be saved
- Accounting will automatically detect if the transaction is a receipt or a payment and then display accordingly
- Accounting will allow you to segregate transactions on the credit/ bank statements and then connect the amounts to any other transactions. You may divide a transaction by just clicking on the transaction button
- Select the other transaction that you are segregating the selected transaction with and then fill the amount
- Save Changes. This transaction will then be shown as split on the Credit/ Bank Statement
Duplicates Found Option:
If you are making good use of importing the Bank Statements or of the Bank Feeds, you will then be informed of the possible duplicate transactions that could be reviewed. If you are using the Online Payments Method by Sage Pay and the customer had paid you, the receipts will be automatically matched and reconciled during importing the Sage Pay bank statement.
If you chose the Duplicates Found the Link under the field selection, Accounting will explain you the place where all the Duplicate Transactions were to be found.
- Choose the option Show More/Less
- Next, click on the option of View Duplicate Transactions to view the duplicate transactions
- A list of all the potential duplicate transactions will pop up on your screen
- While deleting it, the duplicate line will get a strike
How to Import Credit Card Statement Transactions in Sage 50?
Total Time: 15 minutes
Step 1- Open Account Reconciliation:
🔶 Choose Tasks option
🔶 Give a click on Account Reconciliation
🔶 Hit Account to reconcile option
🔶 Fill in the right Statement Date
🔶 Choose Import option
🔶 Select Next tab
Step 2- Statement Import from the Bank in List:
Make sure you import credit card statements via bank in the list. Follow the below steps to import:
🔶 Click Automatically connect to my bank & import a statement to start automatically import the statement
🔶 Choose the suitable bank from the list named Bank
🔶 Fill the User ID along with the password
🔶 Hit Import tab.
Step 3- Import the Credit Card Statements From the Bank Which is Absent in the List:
🔶 Check the bank statement as an.QFX or.OFZ file
🔶 Choose Tasks then click the Account Reconciliation tab
🔶 Hit Account to reconcile option
🔶 Write the suitable statement Date
🔶 Choose Import tab
🔶 Click Manually Select a statement
🔶 Select Browse tab then click statement file
🔶 Hit Open
🔶 Choose Import.
How to Import Data Credit Card Statements Manually?
To import data into Sage 50 50, you have to follow the below instructions:
- Locate the File option
- Click Select Import
- Click on the program area to choose the template
- Hit the Import tab
- It will display the Wizard for the template you choose using the fields option that appears on the front
- Click on the check box named show
- If any fields are not in the right order then you have to highlight the initial field you need to move
- Choose the tab named Move
- Hit the row under where you need to move the box
- Click the tab labeled Options
- Choose the checkbox named warn if duplicate reference you need to be warned of duplicate check numbers while the import process
- Hit the arrow button to specify the path if required
- Click Save tab
- Choose the Ok button once you completed making selections to start the import process.
Also Read: How to Fix Sagepay Error 5080 from Transaction Registration Failed
Final Words!
Hope the information saved your time! Now you can easily import the credit card statements in the Sage 50 accounting version. In case you try importing the statements and faces any error on the same without any hesitation get advice from the Sage consultants. They are experienced in the domain; definitely provide you with the best assistance. So, if any question arises related to the import and export process then give a ring. The team is ready to serve you and save your valuable time!
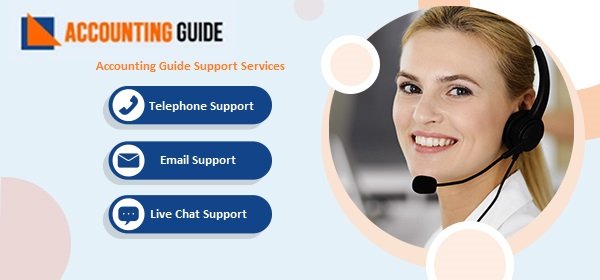
🔶Frequently Asked Questions🔶
Q1. Can I Import the Credit Card Statements in OFX Format?
Ans: Yes, you can import the transaction in QuickBooks® QFX, or OFX.
Q2. What If I Need to Import the Statements with Headings?
Ans: Hit checkbox named First Row columns heading.
Q3. Why Did Credit Card Statement Transactions in Sage 50 Fail?
Ans: 🔶 If the import file format is wrong
🔶 Communication barriers with the bank.
Q4. How Would I Check the Imported Credit Card Statement in Sage 50?
Ans: 🔶 Locate Banking page
🔶 Choose the number to check the transactions on the page named incoming bank transactions
🔶 The Imported from statement window message displays the imported transactions.
Q5. How Would I Upload the File While Importing a Credit Card Statement in Sage 50?
Ans: 🔶 Locate Banking section
🔶 Choose the account you need to import
🔶 Click on the drop-down arrow from the action
🔶 Hit Import Statement
🔶 Click on the file type
🔶 Hit Select file to add the file
🔶 Choose the Open button to add the statement
🔶 Click on the date format of the file
🔶 Hit Upload file.
Q6. What is the Maximum OFX File Size of Credit Card Statements Do I Upload in Sage 50?
Ans: The maximum file size should be up to 250 MB.
Q7. Why I am Unable to Upload the Credit Card Statement to Import?
Ans: Check out the types of files you try to upload. It must be one of the below:
🔶 OFX
🔶 QIF
🔶 CSV
🔶 XLS.
Q8. When do I Consider the Auto Entry Option to Import/Export Credit Card Statements in Sage 50?
Ans: If the Credit card statement is only available in PDF format then it is recommended to use the Auto Entry method to export the statements directly into the Software.