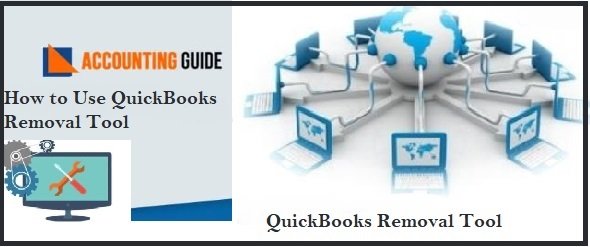For QuickBooks Users, having a proper knowledge of bills management in QuickBooks Online is completely essential to running a successful small business. You will need to set up several records where the cash amount used will be recorded in order to properly use QuickBooks and execute the required transactions. You’re free to create as many cost accounts as you want. The below write-up consists of a well-organized strategy for entering bills into the QBO framework in the most efficient way possible. So, get a complete guide – Bills Management in QuickBooks Online by reading this post carefully.
♻ Below Given is a Step-by-Step Process to Help you Manage Bills Easily and Effectively:
- Receive and enter a bill.
- Enter a partial or full payment.
- Set reminders for payment of future bills.
- Review accounts of the suppliers.
♻ Steps to Receive and Enter a Bill in QuickBooks
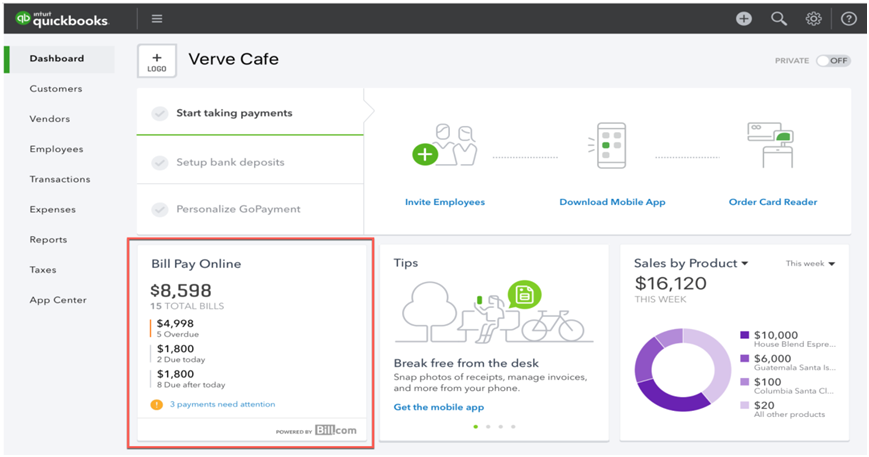
- First, select the Vendors and then click on the “Enter Bills” option
- Next, you have to click Enter Bills under the tab called “Vendors or Supplier”
- Now, select the “Terms” >>> “Bill Date” >>> “Due Date”
- After that, fill in the cost account or select from a drop-down menu
- Enter description (some data with respect to the bill)
- Enter the sum and also accompanying expense rate
- At last, select the “Save & Close” button.
♻ Assortment of Strategies From Which We Can Make a Bill Installment
- Initially, click on the “Suppliers”
- Next, click Pay Bills: At the top of the Supplier’s page, there are two alternatives with respect to separating the bills you need to pay. You can see every single pending bill or due bills
- After that, check or click on the provider charge that you may want to pay
- As a result, QuickBooks will display the data for this specific bill. For example, the name of the provider, the receipt number, the terms, and the amount owed
- Enter the amount to be paid. (If a full installment would put the books in red, you can enter fractional installments)
- Choose which record you want to pay from
- Then select Pay Selected Bills, and the installment will be required
- Finally, click on the Save & Close tab.
♻ QuickBooks Quickly Completes the Bill Payment form for you by Filling in the Fields Below:
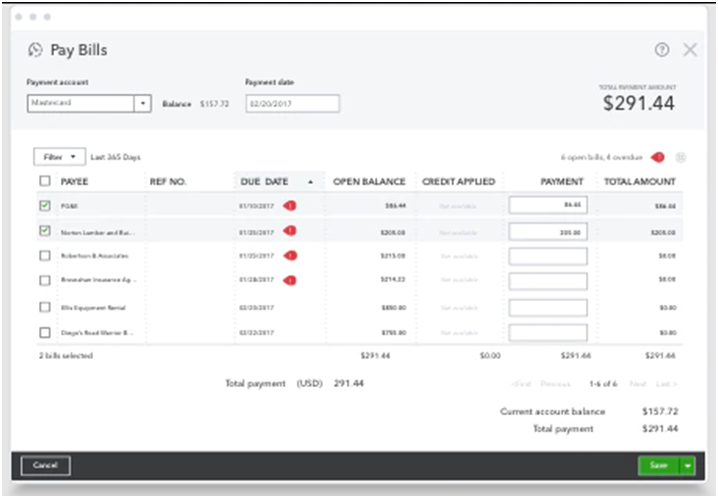
- The name of the service provider (payee)
- The fundamental record you set up in QB will be used by default. If you have many records set up, you can switch between them by selecting a different one from the drop-down menu.
- No. of reference: In the Ref. no. field, QB assigns the following check number.
- Accounts: QuickBooks assumes you’ve made the necessary payments. You can choose to make a half-payment by selecting a different amount.
- Extraordinary Transactions: QB keeps track of any outstanding bills for the selected supplier. Check or unchecked them using the case to one side of the bill portrayal if you need to finish installments against only particular bills.
Related Post: Complete Guide to QuickBooks Closing Entry
Read Article: QuickBooks File Extensions and QuickBooks File Types with Differences
♻ Setting Reminders for Charge Installments:
- The very first, click on the Edit menu
- Under the altered menu, click the Snap Preferences and another window will open on your screen
- Click on the Reminders menu under the inclinations
- Check the container “indicate update list when opening an organization record” under my inclinations menu
- Now, click on the organization inclinations menu and set the Bills to Pay
- Check the catch which is suitable for you and furthermore enters the number of days to get the update from QuickBooks
- Click Ok and then window will close
- QuickBooks also help you to reminder unpaid and late bills once this is set up
- Likewise, you can click on the Reminders and Alerts tab and view the present updates at the landing page of QuickBooks.
♻ Steps to Check the Reports Pertaining to Bills Payment and Receiving
- Begin with clicking the Reports tab
- Next, select the Suppliers or Vendors and Payable
- Now, you’ll get a number of key reports that allow you manage your business
- A/P Aging summary
- A/P Aging Detail
- Supplier balance summary
- Supplier balance detail
- Pending bills detail
- Transaction list by the supplier
♻ Descriptions for Important Terms for Reference:
- Bill date: The bill’s effective date is indicated by this number.
- A/P Aging Detail: The A/P Aging Detail Report shows you all of the invoices you’ve received from suppliers, as well as how much you owe.
- Due date: The date on which payment to the provider should have been made.
- A/P Aging Summary: The A/P Aging Summary Report displays the total amount owed to each supplier.
- A/P Graph: In the shape of a pie chart, this graph displays the Account Payable Aging Summary Report.
- Suppliers Balances Summary: It shows the current state of your business’s relationship with each of your suppliers.
- Supplier Balance Detail: It shows which transaction(s) are included in your current balance with each supplier.
- Transaction List by Supplier: It displays how many transactions you’ve had with each of your vendors.
- Pending Bills Detail: It shows how much money you owe each provider and whether or not any invoices are past late.
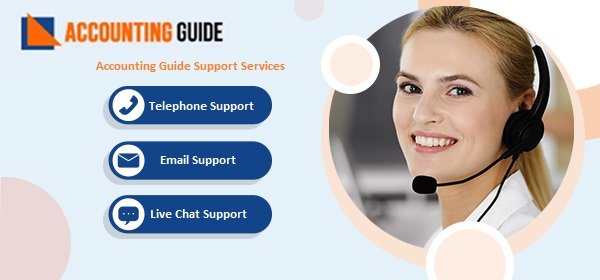
♻ Conclusion!
We hope this information helps you to understand what exactly is this Bills Management in QuickBooks Online and how you handle and process your bill managing activity, but sometimes you may face several issues while using or performing the steps. If you are not able to understand any point in this write-up or you are having some issues while performing the process then you can get QuickBooks ProAdvisor assistance to rectify your queries with ease.
🔔Frequently Asked Questions
🔰 Is it Possible to See a Confirmation From QuickBooks After a Bill is Paid?
💠 Yes. We keep track of all of your bill payments in one spot. Simply select the ‘Sent Payments‘ option to discover the date the payment was processed, as well as the payment type, amount, and other payment details.
🔰 What’s the Difference Between QuickBooks Pay Bills and QuickBooks Write Check?
💠 There are two ways to manage bills from vendors or suppliers in QuickBooks. Pay Bills can be used to pay payments that are due later, such as utility bills. Write Checks can be used to pay for expenses that need to be paid right away or that have already been paid.
🔰 How do I Add a user to Online Bill Pay that was not Automatically Invited when Adding the Bank Account?
💠Adding a new user to Online Bill Pay is easy and you can do with these steps:
⏩ Click on the Gear icon and then select the “Accounts and Settings”
⏩ On your left menu, select the “Bill Pay” and then click “Bank accounts”
⏩ Choose the bank account number for the account the user will be added to
⏩ Now, on the Bank Account page, click the “Add” button
⏩ Select the user from the drop-down that you needs to access Bill Pay and then click “Save”
⏩ The user will next receive an email asking them to sign into QuickBooks Online in order to complete the bank account setup. When the user logs in, they should be asked to finish the bank account creation.