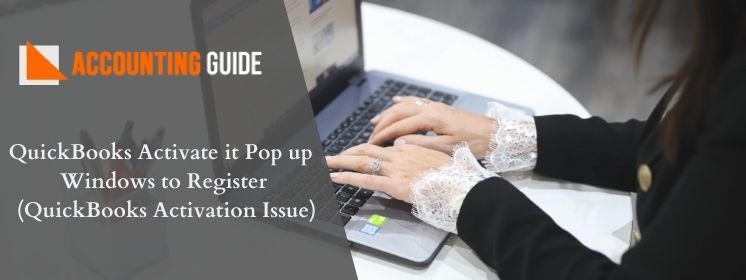Many QuickBooks users have stated that after successfully installing QuickBooks Desktop when they enter their validation code or license and product number to activate QuickBooks desktop, they receive a few error warnings on their computer screen.
If you also encounter an error message after entering your validation code, license number, and product number for activation then you are in the right place.
In this article, you will get a complete guide on QuickBooks Activate it Pop up Windows to Register (QuickBooks Activation Issue).
✅ What is QuickBooks Activate it Pop up Windows to Register (QuickBooks Activation Issue)?
While working with QuickBooks, you can encounter the following error messages after entering your validation code, license number, and product number for activation:
The validation code is incorrect. Please verify the number and enter it again.
Or
This service is temporarily unavailable. Please try again later.
Or
You have entered incorrect license/product numbers. Please check the numbers carefully.
See Also:
QuickBooks Validation Code Generator
✅ Things to remember before processing the resolutions to fix QuickBooks Activate it Pop up Windows to Register (QuickBooks Activation Issue).
Before you began the resolution process to fix QuickBooks Activate it Pop up Windows to Register (QuickBooks Activation Issue), you need to keep the following things in mind:
➤ Check to see if QuickBooks is already installed.
➤ Check the license and product code of the QuickBooks program you are running. Since the License number and product version match the one on the sticker on the QuickBooks product package.
➤ Check the confirmation email from Intuit at the time of purchase for any downloaded product.
➤ Check the tag on the CD package if you have QuickBooks on a CD.
➤ Visit member support for the installation code if you’re a ProAdvisor.
➤ You can check your purchase confirmation email if you purchased QuickBooks Desktop from our website. Log in to your Customer Account Management Portal to retrieve your license and product numbers if you can’t find them.
➤ Look for the bright color tag on the original CD envelope if you purchased QuickBooks from a store.
✅ Resolutions to fx QuickBooks Activate it Pop up Windows to Register (QuickBooks Activation Issue).
To resolve the QuickBooks Activate it Pop up Windows to Register (QuickBooks Activation Issue), you can follow the resolution steps that are mentioned below:
Total Time: 45 minutes
Resolution 1: Check for the System Date and Time Settings
To Check for the system date and time settings are correct or not, follow the steps mentioned below:
1. First of all, close the QuickBooks Desktop.
2. Then select the Windows Taskbar icon by right-clicking.
3. Once done go to the option, change the time and date.
4. Once done, set the date and time by clicking on the “Date and Time” icon.
5. After that select the Apply tab.
6. Once you have selected it, click on the OK icon.
7. Now, open QuickBooks again.
8. The next step is to go to the Help tab.
9. Next, go to the Activate QuickBooks option to activate QuickBooks.
10. Finally, in the window, type down the Validation Code.
11. After you are done, click on the Next button, and you are done.
Resolution 2: Reactivating MSXML
To reactive MSXML, follow the steps that are mentioned below. However, it is advised you should only go for this resolution if you are an IT professional, a confident Windows user, or you work with an expert from Microsoft support.
If you have a 32-bit computer, follow these steps:
1. First press the Windows key + R on your keyboard to open the Run window.
2. Then on the window type cmd.
3. After you are done, press the enter key.
4. Now type regsvr32 MSXML4.dll.
5. Once done click on the enter button.
6. Now type regsvr32 MSXML6.dll.
7. Finally, once done click on the enter button.
If you have a 64-bit machine, follow these steps:
1. First, go to the Start menu.
2. Then on the window type cmd.
3. After that right-click on cmd.
4. Once done click on the option Run as Administrator.
5. This will open up a C: prompt.
6. There type down cdwindowssyswow64.
7. After you are done click on the enter button.
8. Now type regsvr32 MSXML4.dll.
9. Once done click on the enter button.
10. Now type regsvr32 MSXML6.dll.
11. Finally, once done click on the enter button.
Resolutions 3: Resetting the .ECML file
You will get an error message and you will not be able to QuickBooks when an encrypted file containing all the information is damaged. In such cases, erasing or deleting the entitlement file and then re-entering the license and producing data will aid in the resolution of the problem.
Follow the steps below to delete EntitlementDataStore.ECML file:
1. First of all, close the QuickBooks Desktop.
2. Then check to see if any QuickBooks processes are still running.
● First press the Ctrl + Shift + Esc buttons on the keyboard.
● This will bring up the Task Manager tab.
● Now go to the Windows 10 section.
● There, click on the More Details option.
● After that this will open up a task manager.
● Then, click on the Process tab.
● Next, by clicking on the processor name header, sort the processes alphabetically.
Note: For QBW32.EXE, first click the Search option and then go to the End Job icon.
1. After you are done, go to the Entitlement Data folder (For your operating system and QuickBooks version).
● First of all click on the Windows + R key on the keyboard.
● This will bring you to the Run windows.
● Now on the window, type down C:\ProgramData\Intuit\Entitlement Client\v8 (or v6).
● Then click on the Enter button.
Note: All QuickBooks desktops and QuickBooks Desktop Enterprise have the same folder location.
2. Now the step is to right-click on the EntitlementDataStore.ecml file.
3. Once done, choose the Delete option.
4. Now to confirm that you want to remove the file, click the Yes option.
5. Finally, open the company file.
Then register the application by following the on-screen instruction.
Resolution 4: Run QuickBooks Install Tool
The QuickBooks Install Diagnostics tool can assist you if you are unable to install or open QuickBooks Desktop. This tool automatically detects and fixes.NET Framework, C++, and MSXML problems.
Follow the steps mentioned to run the QuickBooks Install Tool:
1. First of all, open the QuickBooks desktop.
2. Then go to QuickBooks Tool hub.
3. Then look for the QuickBooks Install Tool.exe file by doubling-clicking on the same folder.
4. Now you may utilize the QuickBooks Installation Diagnostic Tool to troubleshoot your installation.
5. Then Following that, a licensing window appears on the screen.
6. You must now select the Yes option.
Finally, restart the computer once the scanning is completed and then activate QuickBooks.
Resolution 5: Restoring the QuickBooks Desktop
Perform a clean install of QuickBooks if the remedies above did not resolve the issue. Your account data will not be affected by a clean install.
1. First of all you need to remove QuickBooks from your computer.
● First, open the Start menu in Windows.
● Then access the Control Panel by searching for the Control Panel.
● Now Uninstall a program or select the option Programs and Features.
● After that select the QuickBooks Desktop Version you want to uninstall from the list of apps.
● Once done select the Uninstall/Change option.
● Finally, then select the Remove option.
● Once done, click on the next option.
Note: If you don’t see this option, you need to sign out of Windows and back in as an administrator.
2. After you have uninstalled QuickBooks. Then you need to Reinstall QuickBooks Desktop again.
● First, open the QuickBooks.exe file.
● Then follow the directions on the screen.
● Now Accept the software license agreement before moving on to the next step.
● Once done, enter your Product and License numbers in the fields provided.
● Finally, go to the Choose Next option.
Resolution 6: Creating a new Windows Administrator
To create a new Windows Administrator, follow these steps mentioned below:
For Windows 7 users follow these steps:
1. First of all go to the Windows option.
Or
2. You can also go to the Start option.
3. Then select the option Control Panel.
4. The following step is to select the User Accounts.
5. And then go to the Manage Use Account option from the drop-down menu.
6. Now you will be taken to the User Accounts screen.
7. The next step is to go to the Add tab option.
8. After that Fill in your username and domain name.
9. Following that click on the Next button.
10. Now if you are a new user select the option Administrator access.
11. Once done click on the finish option.
12. Then you need to sign in again as a new user.
13. Now open up the QuickBooks Desktop.
14. The following step is to select the Help icon option.
15. Then click on the Activate QuickBooks icon.
16. Finally once done then go to the Start Activation.
Note: If you are using QuickBooks in Canada.
1. Then first go to the Help tab.
2. Now select the Register QuickBooks tab.
3. Finally click on the Begin Registration tab.
For Windows 8 users follow these steps:
1. First of all on the keyboard press Windows + E.
2. This will bring you to the system window.
3. Now go to the Computer tab at the top of the screen.
4. After that go to the Open Control Panel.
5. The following step is to select the User Accounts.
6. And then go to the Manage Another Account option from the drop-down menu.
7. This will open up a box: Manage Account, click on it.
8. Then select the option Add a new user in PC settings.
9. After that Fill in your username and domain name.
10. Following that click on the Next button.
11. Now if you are a new user select the option Administrator access.
12. Once done click on the finish option.
13. Then you need to sign in again as a new user.
14. Now open up the QuickBooks Desktop.
15. The following step is to select the Help icon option.
16. Then click on the Activate QuickBooks icon.
17. Finally once done then go to the Start Activation.
Note: If you are using QuickBooks in Canada.
1. Then first go to the Help tab.
2. Now select the Register QuickBooks tab.
3. Finally click on the Start Registration tab.
For use with Windows 10, follow these steps:
To avoid user account destruction, it’s sometimes necessary to try new Windows users.
1. First to begin, click on the Start icon.
2. After that you need to go to the Settings tab.
3. Then navigate to the accounts section.
4. And then Family and other users from the drop-down menu.
5. Now go to the Other User option.
6. Once done simply click Add an additional person to this computer system.
7. After that click ‘I don’t have the sign-in information for this individual’ at the bottom of the page.
8. Now at the bottom of the next page, click on the option Add Users without a Microsoft account.
9. The following step is to fill in the new account’s name.
10. Now, click the Finish By Default option to make the new account a standard user.
11. Then, click on the recently created account.
12. After that click on the Account Type option.
13. Once done, select the drop-down menu that appears.
14. The following step now is to go to the Admin tab.
15. Now click on the OK tab.
16. Last but not least, after establishing new users, log out of Windows.
17. Once you log out, log in again as a new user.
18. Then open up the QuickBooks Desktop.
19. The following step is to select the Help icon option.
20. Then click on the Activate QuickBooks icon.
21. Finally once done then go to the Start Activation.
Resolution 7: Closing of all QuickBooks versions.
To close all the QuickBooks versions, follow the steps that are mentioned below:
1. First of all press the Ctrl+Alt+Delete buttons on your keyboard.
2. Then the Processes tab should be selected.
3. After that you want to sort the processes alphabetically, select the option Image Name.
4. Now if you want to End any of the processes that are listed below:
● QBW32.EXE
● qbupdate.exe
● QBWebconnector.exe
● QuickBooksMessaging.exe
● QBDBMGR.exe
● Any remaining process that starts with QuickBooks
5. Once done, close the Task Manager.
Finally, you need to Install QuickBooks on your computer.
Last Words!
If something went wrong during the QuickBooks install, then there can be an issue when you try to activate QuickBooks. This led to QuickBooks Activate it Pop up Windows to Register (QuickBooks Activation Issue).
Now that you have a complete guide on QuickBooks Activate it Pop up Windows to Register (QuickBooks Activation Issue), you can easily resolve the issue. However, if you are still stuck or have any issues then you can reach out to the customer helpdesk for easy and quick assistance.
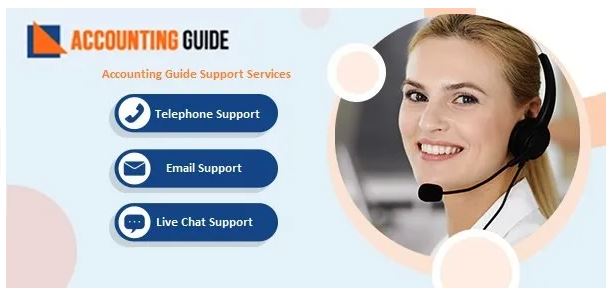
🔔 Frequently Asked Questions
➧ Do you need to Restart the Computer once the Scanning is Completed for QuickBooks Install Diagnostic While Resolving QuickBooks Activate it Pop up Windows to Register (QuickBooks Activation Issue)?
⏩ Yes, you need to restart the computer once the scanning is completed for QuickBooks Install Diagnostic Tool.
To do so follow the steps:
● To begin, go to the Start menu.
● Then select the power icon that is there at the bottom of the screen.
● Finally, select the restart option.
➧ How to Activate QuickBooks, to Completely Resolve and Check if QuickBooks Activate its Pop-up Windows to Register (QuickBooks Activation Issue) has been resolved?
⏩ To activate QuickBooks, you need to follow the steps mentioned below:
1. First of all, open QuickBooks Desktop.
2. Then go to the Help menu.
3. After that select Activate QuickBooks Desktop.
4. Finally, you need to follow the on-screen instructions and it’s done.
➧ While Resetting the .ecml File to QuickBooks Activate it Pop up Windows to Register (QuickBooks Activation Issue), how to Register a new Company File?
⏩ If you want to register a new company file, follow the steps that are given below:
1. First of all, open QuickBooks Desktop.
2. Then go to the No Company Open window.
3. After that select the option Create a new company.
4. Now you would be getting two set up options:
● Select Express Start
Or
● Start Setup if you want to get start it right away
5. Once you have selected the option for you, you need to follow the onscreen instructions.
6. Finally, it is done and you can start using it.