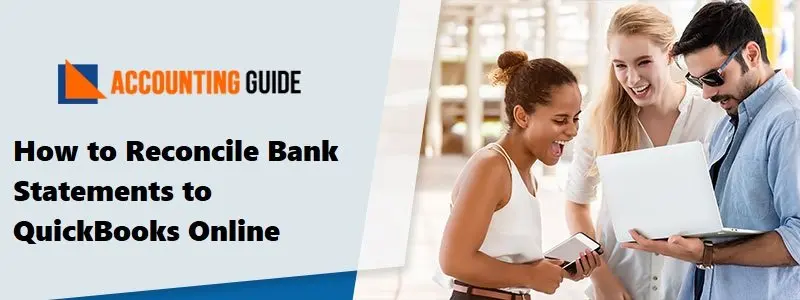Bank reconciliation for your business accounting in QuickBooks Online is a separate task, just as in QuickBooks Desktop. It is a module of itself that is exclusive to the check register, chart of accounts, and bank feed tool. Usually, the savings, checking, and credit card accounts will be reconciled in QBO. Most of the users may also reconcile other accounts of current assets and other accounts of liabilities or even equity. Today’s article focuses the relevant steps on how to do Bank Reconciliation in QuickBooks Online.
Step by Step Instructions to do Bank Reconciliation in QuickBooks Online
Follow each and every step in the given sequence for QBO Bank Reconciliation:
Step 1: First, Go to the Reconcile Page
🔷 The very first, access the reconcile page/module
🔷 Next, click “Accounting” in the left side panel
🔷 Go to the Gear menu and click “Tools” >> “Reconcile”
🔷 Now, you’re on the Reconcile page
Step 2: Select Account to “Reconcile”
Now, choose an account that you wish to Reconcile in the open “Reconcile page”
Click “Resume Reconciling” or “Reconcile”
However, if you have started the QuickBooks Online Bank reconciliation, but remember that the account cannot be reconciled as off now means that a previously reconciled transaction has been deleted / modified. Therefore, you need to fix it before reconciling in the next month. Here, you get an option to correct the option under ‘We will help you fix it’.
In addition,’ Account History’ displays similar details as presented on the ‘summary tab,’ but includes changes/auto-adjustments to previous reconciliations along with the opportunity to generate a ‘Reconciliation Report’.
Once you’re done then click “History by account”
To get the Reconciliation report in front of you, press the view report. The report is lengthy, and to view data up-to-the declaration end date, you can check the ‘hide additional details’ box.
Step 3: Fill out Statement Information
🔷 Again go back to the “Reconcile Window”
🔷 And then click the Reconcile link which you can find at the top right corner
🔷 Fill out the statement information
🔷 There are three main fields: “End balance”, “Ending date”, and Beginning balance”
🔷 Fill in the relevant date of the month you would like to reconcile with the end date
🔷 Filling in the final balance and starting balance area will auto-populate with the previous month’s end balance (May 2018)
🔷 In the end, hit “Begin Reconciling”.
Step 4: Match & Clear Transactions
🔷 In the steps, you need first verify against the statement from the bank. You may do this with any of the transactions that appear in the bank statement, such as payments, deposits, etc.
🔷 Make sure that there are as many transactions checked as possible. Until you get Zero, it decreases the difference between the field of ending balance statement and the cleared balance.
Step 5: Apply Filters for Easy Finding of Transactions if Needed
If you want to look at a particular object, filters help categorize one sort of item. To offer a clearer view of those regions, you can filter Windows for Deposits and Payments. The Filter field gives you a variety of options for filtering data including transaction type, cleared status, date, and payee. You may search for Memo, a number of references, rank, and more.
🔷 After that, go to Edit Info by pressing the Info tab ‘Click Edit’.
If you are still working out why there is a difference between ‘Statement ending balance’ and the ‘Cleared balance’ is not Zero, then you can save the work for later and review the above stated.
Also Read : Undo Reconciliation in QuickBooks Online
Step 6: Keep Clearing Transactions Until the Difference is “Zero”
Once you’re on this tab, run ‘Reconciliation Report’ that we’ve seen before by clicking ‘View Report.’ Instead, if you actually need to run the report, click ‘Done.’
Finally, QuickBooks Online bank statements have been successfully reconciled and it is advisable you regularly reconcile your transactions every month. You will carry out this procedure as soon as you receive a bank statement.
In conclusion!
Hopefully, with step by step instructions, you’re well aware of how to do Bank Reconciliation in QuickBooks Online. You can reconcile the statements without error if the process for ‘QuickBooks online bank reconciliation’ is carried out in good order and without any mistakes. However, if still face any complexities or issue then do contact QuickBooks technical support Toll-Free helpdesk number , Email support@apropayroll.com or do QuickBooks live chat with dedicated Experts.
Frequently Asked Questions for Bank Reconciliation in QuickBooks Online
Q1. How can I Undo Bank Reconcile in QuickBooks Desktop?
Ans: Just by pressing Reconcile Now from the Banking tab and select Undo Last Reconciliation. Before if you want to find the mistakes, click Locate Discrepancies to create a list of discrepancies.
Q2. How do I Undo Bank Reconcile in QuickBooks Online?
Ans: Go to the Banking menu and select Registers >> Account using the drop-down menu. Select the transaction that you wish to Reconcile and then delete R at the top of the transaction to modify the rank to the unreconciled. If you wish to reconcile every part of transactions for a time period and that may help you a list of the reconciled transactions using the reconcile alternatives from the banking menu.