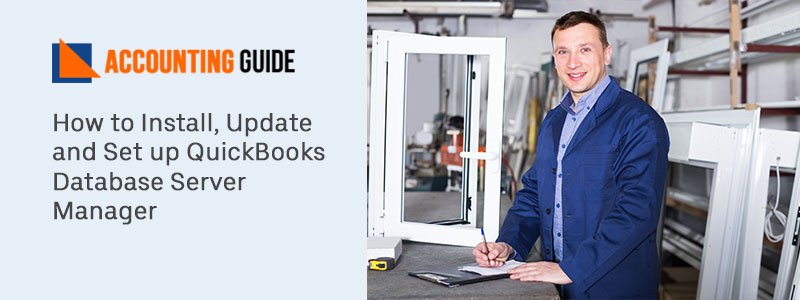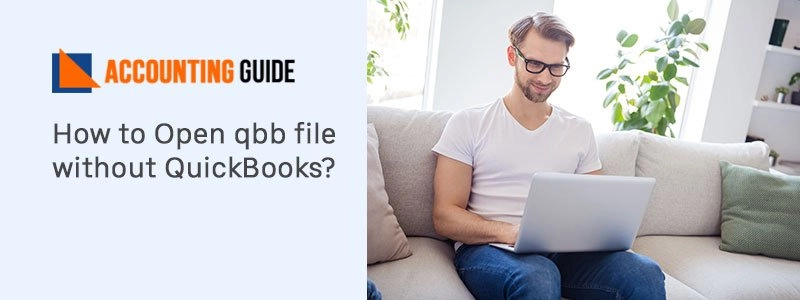With the introduction of QuickBooks to the market, the way accounting is done has changed dramatically. This new era program has quickly become popular accounting software due to its extensive features that aid in accounting, bookkeeping, payroll, sales, and inventory. Among many amazing features and tools offered by Intuit, QuickBooks Database Server Manager (QBDSM) is also one of the highly useful tools. Before digging in deep and exploring the facts related to QBDSM, it is recommended to know what it is all about. This article gives you the complete information and quick process for how to install, Update and Set up QuickBooks Database Server Manager. Thus, make sure to read this post till the end.
Understanding of QuickBooks Database Server Manager:
Designed by Intuit, it is a very useful and powerful feature that enables users to set up a QuickBooks server for multi-user access. This utility creates a network data file (.ND) for the host computer’s company file. It’s also referred to as Inuit’s personal database manager software. This incredible feature makes it simple for users to create network data files for company files that are stored on the host system or host workstation.
If a user wishes to use numerous desktop versions of QuickBooks, this useful utility must be installed. The user cannot access multi-user mode without this utility. Each QuickBooks database server manager version installed on the system adds a new user to the desktop version.
It can Help you to Perform the Following Activities:
➤ Scan the QuickBooks company file because multi-user access is dependent on it.
➤ Check for new company files on the local storage device automatically.
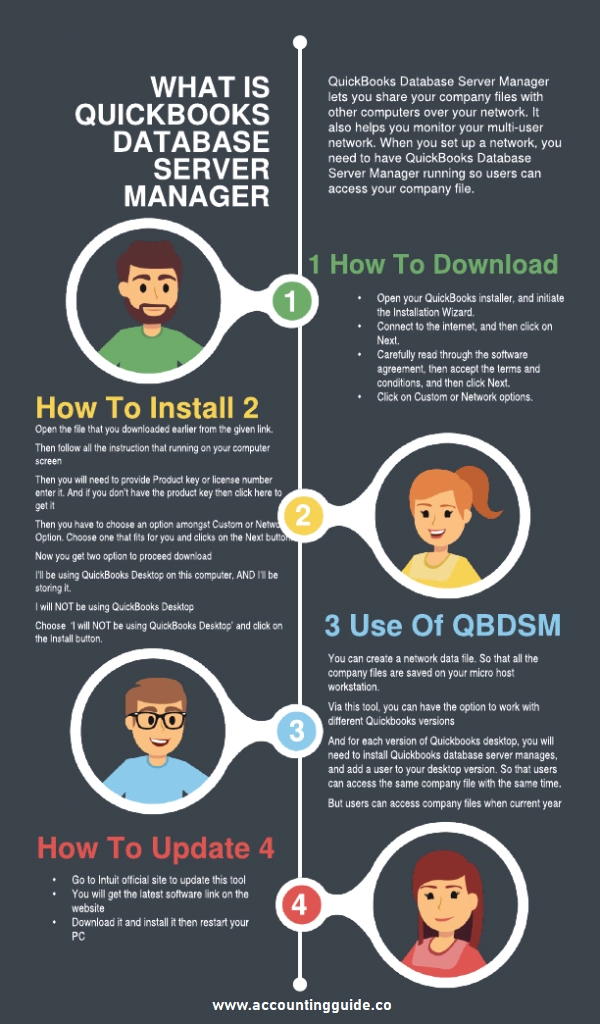
Step by Step Instructions to Install QuickBooks Database Server Manager:
Steps for Install QuickBooks Database Server Manager
💠 First, go to the QuickBooks Installer and double-click on the same and “Start” with the installation of the “Wizard“
💠 Next, select the “Next” if the system has proper internet connection and the updates can be downloaded
💠 In case, there is no internet connection then choose “No” >>> “Next”
💠 Now, next move is to close all the other running applications and then hit “Next”
💠 Read out the complete terms of the Software License Agreement and then select the “I accept the terms in the license agreement” and if you’re agree with all the terms and conditions then hit “Next”
💠 Choose the option “Custom or Network” and then choose any one from the two installation types:
💠 Select “I’ll be using QB on this computer AND I’ll be storing” if you plan to run the QB program on this computer.
💠 Select “I will NOT be using QuickBooks on this computer” if you will use this computer just to store QuickBooks data.
💠 To allow the access, click “Yes”, Allow “Access”
💠 Type the correct License and product number within the relevant field of “License Number and Product Number”
💠 To complete the installation, perform the installation prompts instructions
💠 At last, you need to set up the Database Server Manager once the installation is accomplished.
Steps to Update QuickBooks Database Server Manager
It is suggested that you regularly update the “Database Server Manager”. In general, QuickBooks database server manager gets updated along with the QuickBooks desktop, but in case you wish to manually update it, then the process involves the steps stated underneath:
💠 Move to the “Update QuickBooks Desktop” >>> “Download the Patch” to the latest release update
💠 After the patch installation is successfully completed, you have to reboot the server
💠 You will receive the following message “ The company file needs to be updated to work with this version of QuickBooks desktop” after the server is updated
💠 Because these changes can change, rewrite, or replace the database structure, you will be prompted to create a backup
💠 Following the onscreen instructions, you should be able to open the QuickBooks company file after the backup is complete.
Steps for Setup the QuickBooks Database Server Manager
💠 In the beginning, open the QuickBooks Database Server Manager
💠 Next, scan the files that you wish to use for multi-user access
💠 Now, scan the company files on the server to make sure that the files are configured properly to give them access to the multiple users
💠 After that, add a new company files to the server
💠 Once done then you can use Monitored Drives Features and keep your Database Server Manager up-to-date
💠 Make sure that the company are connected to the server and users are logged into the company files
💠 Change the status of the service if you want then implement the Service Administrative Tools and configure the service
💠 In the end, use the feature “Updates” and then download the recent updates to the QuickBooks Server.
Steps to Allow QuickBooks Database Server Manager to Run on the Server Computer
💠 To start with configuring the firewall manually and then QBDBSM can easily run on the server computer
💠 Launch the QuickBooks Database Server Manager and click the tab “Port Monitor”
💠 Next, click “Start” menu >>> find the Windows Firewall and then open it
💠 From the Advanced Settings, do a right-click on the Inbound rules and then select the “rule”
💠 Now, select the “Port” followed by “Next” button respectively
💠 Make sure that the TCP should be selected
💠 In a particular local ports, enter the specific ports
💠 The port format is as per the QuickBooks is currently in use:
💠 QuickBooks Desktop 2017: 8019, 56727, 55373-55377
💠 QuickBooks Desktop 2018: 8019, 56728, 55378-55382
💠 QuickBooks Desktop 2019: 8019, XXXXX
💠 QuickBooks Desktop 2020: 8019, XXXXX
💠 Click “Next” >>> “Allow the Connection”
💠 If you need, click “Next” and then mark all the profiles and then click “Next” once again
💠 Once done then “Create a rule” and also give a name to it
💠 At last, click “Finish” and then repeat the same steps for outbound rules as well.
Use the QuickBooks Database Server Manager, Execute the Below Steps:
Step 1: Open the QuickBooks Database Server Manager
💠 Go to the Windows Start menu and click “Programs >> “QuickBooks”
💠 Click on the option “QuickBooks Database Server Manager”.
Step 2: Scan the Folder Features
💠 Move to the “Windows Start” button and click “Programs” >> “QuickBooks”
💠 Next, click “QuickBooks Database Server Manager” and then “Scan Folders”
💠 Look for the folders contain “QuickBooks company files”
💠 In case, you don’t know which files then scan the entire the whole disk
💠 At last, click the button “Scan” and you’ll be able to view via the display bar which folders are being scanned.
When the scanned folders are entirely scanned, all of the company files that are setup for multi-user access are found.
Step 3: Add the Folder
💠 Click “Add folders” >>> “Folder” that you want to add there
💠 Under the folders, the location of the folder containing “QuickBooks company file”.
Step 4: Remove the Folder
By clicking the folders that contain QuickBooks Company files and then clicking “Remove Folder“, the user can “Remove” the folder.
Step 5: Hit the “Scan” Button
💠 This is the last step and you have to go to the listed folders containing “QuickBooks Company files” and click “Scan the Folders”
💠 After completing the scanning, you can see the “list of company files” appears in the same folder.
Step 6: Monitored Drive Features
💠 Move to the “Start” button and click “Programs” >>> “QuickBooks” >>> “QuickBooks Database Manager”
💠 Next, click on the “Monitored Drive” tab
💠 Now, you have to “remove and rename” then hit “Select”
💠 In case, you want all the “local drives” that you want to monitor for company files which are added.
In Conclusion!
One of the most useful features available to users is the database server management. You won’t be able to use the multi-user mode until you have this. However, the download, set-up, and update processes for QuickBooks database server manager might be confusing at times. After reading this article, you should be able to understand a lot about QBDBMS. Hopefully, the aforementioned procedure is helpful for you to make the best use of QuickBooks Database Server Manager.

🔔 Frequently Asked Questions
Q1. What are the key features of QuickBooks Database Server Manager?
Ans: Database Server, Monitored Drive, Update, and System features are the key functionalities of QuickBooks Database Server Manager. Moreover, this fantastic tool allows users to easily build network data files for company files stored on the host system or host workstation.
Q2. How do the System features help you in QuickBooks Desktop?
Ans: This is the useful feature that allows you to find the system information of the system where the database server is installed. Here’s is how:
➤ Press the Windows Start button on your console
➤ Or simply, go to the Start menu and click “Programs”
➤ Select the “QuickBooks” followed by the “QuickBooks Database Server Manager”
➤ Choose the option “System” and proceed the next to review the “System Information” for the system that has the database server installed.
Q3. Where can I use the Update feature of QuickBooks Database Server Manager?
Ans: The Updates feature can be used to download updates to the Server and to check the version of QuickBooks Server. To do so,
➤ Press the Windows Start menu on your keyboard and click “Programs”
➤ After that, select the “QuickBooks” >>> QuickBooks Database Server Manager
➤ At last, select “Updates” and carry out the prompts that appear on your screen to “Check and Install available” updates.