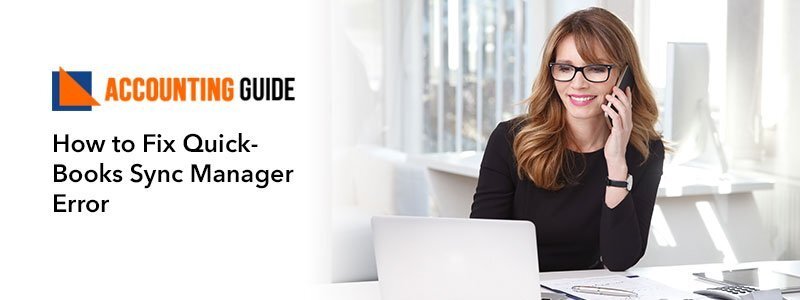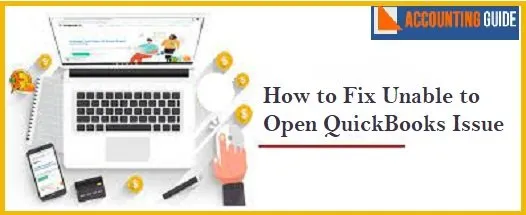Today, everybody relies on new-age applications, right from large corporations to small companies, which has changed the way accounting and bookkeeping. Not only does the application have some impressive features, but there is also support. Since QuickBooks is a program, users face technical errors at times, but they can be solved.
In this article, we will explore how to undo Reconciliation in QuickBooks Online. Users can reverse past reconciliation with few clicks in QuickBooks Desktop. And if they have used QuickBooks Online Bank Reco0nciliation, they must separately unreconcile each transaction via a registry. If the bank statement or a monthly reconciliation does not adhere to the QB balance sheet. It is very important to reconcile the transaction with QuickBooks before any error can be fixed.
Also Read: Setup a New Bank Account in Sage 50
Benefits of Reconciling your QuickBooks Accounts
● Fluctuations in income can be easily calculated by consumers.
● When you see any potential signs of danger, you should take decisive measures.
● Capture numerous bank mistakes that are unnoticed.
● It helps you avoid fraud by staff, suppliers, etc.
What can be Reasons to Undo Reconciliation in QuickBooks Online
In QuickBooks, users can undo reconciliation for several purposes, some of which are described below:
● The payment was registered on the wrong date.
● The transaction isn’t apparent.
● The bank reconciliation has been forced and must be corrected in a definite order.
● Incorrect is the date reported in the bank statement.
Follow the Below Steps to Undo or Delete a Reconciliation of an Account
Below are the following steps to undo or delete a reconciliation of an account
The First Thing to do is to Go to Banking in the Left Menu
● After this select Banking on the top
● Now choose the Account at the top
● After this above the Action, column select Go to Register/Account History
● Now search for the transaction that you require to reconcile but one at a time
● Then highlight the tab on the transaction
● After this tap on the R which is on the top line of the transaction which is situated between the Amount and Deposit or charge and payment amount
● By clicking in this field will allow you to change the status of the transaction to the desired status from Blank=unreconciled to C=Cleared
● Now click on Save
● A pop up will display the image shown to you to delete a reconciliation
● You have to click on Yes.
Steps for how to Undo Reconciliation in QuickBooks Online Accountant Version (QBOA)
● Go to the ‘Gear‘ icon first, then click on ‘Reconcile‘ under Tools
● Next, pick the “Undo Reconciliation” bank account you want to make
● After that, place your mouse over the month of reconciliation you wish to Undo
● You will note an UNDO button on the right of the auto Change column during that time
● Now, simply click on the UNDO button
● Afterward, a message appears on the screen of your computer
● And then you have to click “Ok”
● Again a successful message appears on your system screen
● At last, click Ok to end this process.
Steps to Undo Reconciliation in QuickBooks Desktop Edition
If you have a QuickBooks Desktop version like QuickBooks Pro or QuickBooks Premier, by tapping Reconcile Now on the Banking screen, you can unreconciled a total reconciliation and then select Undo Last Reconciliation. But you need to click on Locate Discrepancies before doing this to create a list of discrepancies to find the error.
● Open QuickBooks and login as an administrator first.
● You need to pick your company file, go to the Banking menu, and then press Reconcile Now.
● Click the Undo Last Conciliation button at last.
Winding up!
Hopefully, this article will help you understand the purposes of reconciliation and how to undo Reconciliation in QuickBooks Online at ease. Furthermore, if you need additional assistance then feel free to get in touch with the QuickBooks technical team of Experts by dialing a Toll-Free helpdesk number . You can also connect them via Email support@apropayroll.com or do a QuickBooks live chat support with dedicated QuickBooks Experts.