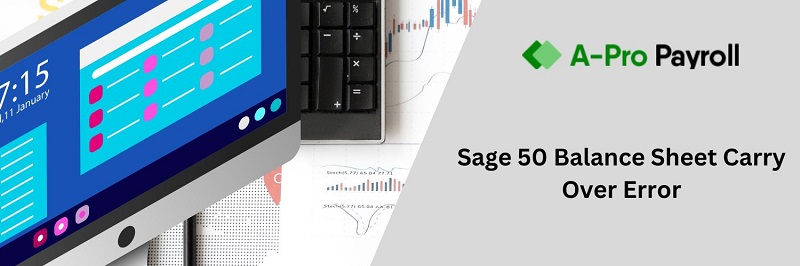Sage 50 can’t be started – The error has wide reasons and causes due to which error occurs. Your accounting software may face issues and troubles when antivirus doesn’t let the communication set-up between the software and pervasive. The same may also happen due to an active firewall setting.
This is a common error for Sage 50 users which below error message on your computer screen.
- Error ”Sage 50 cannot be started. Please reboot your computer”.
- Error ”Sage 50 accounting could not be started. Please try again”.
- Cannot open Sage 50.
Causes of Sage 50 Cannot be Started Error
- Sage 50 Pervasive missing
- Sage 50 Incorrect data path
- Sage 50 Damaged or missing files in the path
- Sage 50 File stuck in open status
- Sage 50 Incorrect permission set
- Sage 50 Firewall blocking pervasive or other Sage 50 files
- Antivirus blocking pervasive
- Sage 50 Damaged user profile
Solution Steps for Fix Sage 50 Cannot be Started Error
Total Time: 35 minutes
Section 1: Most Common Fix
💠 Restart pervasive on the computer that hosts data
💠 Make sure to verify if the error is resolved on that computer by opening the program
💠 If you are running sage on a network and the workstation is still getting the error but the server is not, you need to restart the pervasive on the workstation.
Section 2: Mapped Drive has a Red “X” on it
Section 3: Windows 10 or Sever 2012 and Higher Updates were Completed
💠 Some windows update to turn the Pervasive service off and manual restart of the service
💠 Windows update may also change your network profile from private to public, which is also a big cause to start blocking pervasive.
Section 4: Computer has Windows version 8, 8.1 or 10 Installed
Section 5: Run the Sage Adviser Diagnostic Test to Spot Issues
💠 Click start → All program → Sage 50 accounting → Sage 50 resources → help → Technical Support Utilities → Sage advisor diagnostic tool
💠 Click Agree on button
💠 Now you need to select the test listed below and select Run to run all the selected tests
💠 .Net error check: Scroll to the bottom of this test
💠 If you don’t find any .NET errors you can continue to the next test result
💠 Company location test
💠 If at the end of each company folder found and you see OK your companies are in the correct location
💠 Needed files check: If all of the files include name, size and modified date then your data path files are fine
💠 Lock file check
💠 Product .INI files check – It will check the INI file for the versions which you have installed.
If you see the error Local path on the server – Unable to fetch server path, it seems you don’t have access rights to the machine or something is blocking communication between server and workstation.
💠 You need to check the results of the Data Path Permission check, Firewall check, Server Access Check and the Workgroup check:
💠 Data path permission check
💠 Firewalls check – This check will verify Microsoft windows firewall is correctly configured or not.
💠 IP Address check – This test will find and displays the IP address for both the server and workstation.
💠 Server access Check – If you use Sage 50 on only one computer you can skip this test
💠 This test will provide the name of the server, the UNC path of the data path to the server, and the IP address of the server. It also verifies the workstation can ping the server successfully.
Workgroup Check/Domain Check:
💠 Recent virus or malware.
💠 Errors occur after selecting a company
💠 Norton 360 by Symantec installed
💠 Internet security is installed
💠 Using the program in a virtual private network
💠 Changed the current version through updating serial number
💠 Errors occur when using sage 50 shortcuts only
💠 It occurs when the shortcut is set to run as administrator
💠 Only one windows user receive an error
💠 Only one work station receives the error or it started after installing the program
💠 Remote desktop connection
💠 Reinstall the program.
For Assistance:
For more information, help or suggestion feel free to get back us at Sage 50 support phone number , our professional and experienced team will be available for your help by 24*7. We are here to help you to solve all types of technical issues with complete satisfaction with the least time. You can also do Sage 50 live chat or email us at support@apropayroll.com. We will be glad to help you.