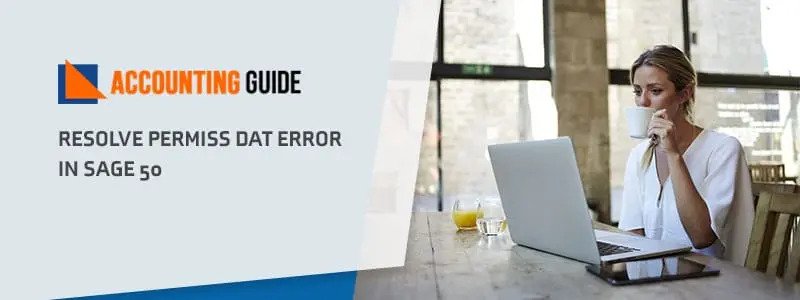What is Sage 50 Permiss.dat Error?
Sage 50 Permiss.dat Error- It happens when the Sage application is not able to open the Permiss.dat file. This issue is resolved by troubleshooting the issue. For troubleshoot, restore the backup till the data is correct. For this you need to click on the OK button when the error message box pop-up on your system screen.
Here you get to know about the reasons for the cause permiss.dat error in Sage 50 and the solution as well. The team is educated, trained, professional, and have more than 25 years of experience. The team is glad to help you out and resolve all your issues.
Causes of Sage 50 Permiss.dat Error:
- Forms folder is damaged
- Extraction of Sage backup file is blocked by the UAC
- The drive is running out of the space
- ptr files in the forms folder
- dat file is missing or corrupted
- Inaccessible file is held in the memory
- ptl locked the permiss.dat file
Also Read: How to Fix Sage 50 Error 1719
Resolve the Sage 50 Permiss.dat Error
Total Time: 35 minutes
Method 1: For Fix Sage 50 Permiss.dat Error
🔹 Firstly, restart your system
🔹 Check that the problem I still there or not if yes then proceed further
Disable the UAC
🔹 Then open the Run command then write the ms-config and then enter
🔹 Select the System Tools and then choose the Disable UAC
🔹 Now Launch then click the OK button
🔹 Restart the system
🔹 You need to stop the sharing of the company file from the original system
🔹 Do remove the folder of the company from your system
🔹 Restore the backup that is done most recently
🔹 For restoring the file go to the File menu option
🔹 Then select the Restore option
🔹 Now browse and locate the most recent backup that you have done
🔹 Then select that backup and click on the open button to open the .ptb file and click on Next button
🔹 Do create a new company or select the new company with the restored data and again click on the Next button
🔹 Company data checked is need to be leaved then press the Next button and then click on the Finish button.
🔹 If still, the error arise then check that you have the most recent backup or not; if yes then do follow the process again.
Method 2: In Case of Manually Extractions of .ptb File
🔹 First thing to do is go to the Sage folder then search for the .ptb file
Now right click on the .ptb file
🔹 What does further options select the copy do for you?
🔹 Then open the Sage data path and then paste the backup file here that you just copy above
🔹 Now right-click on the file with .ptb extension, then from drop-down options, click on Rename option.
🔹 Just change the file name and extension from ptb to zip.
🔹 Click at the botton of the screen
🔹 Now open the newly restore company file in this Sage account.
Method 3: For Restoring the Company File from a Removable Drive in your System
🔹 Firstly copy the backup file locally at 2- 3 locations
🔹 Then start restoring the local backup copy in Sage account
🔹 Create a new company file.
🔹 Now again restore the file in your account
Method 4: Re-base the Sage Drive Company
🔹 Firstly open the Sage Click on the help menu
🔹 Then select the help utilities option
🔹 Now click on the rebase sage drive company
🔹 Then if you get the sage drive message of successfully upload ,click on close
🔹 When the process are done, then close the company file
🔹 Now check and verify,the company opens up in your sage account without any interruptions .
How to contact us?
Still, you have any functional or technical problems then you can easily get in touch with the Sage 50 help desk to get the solution. You only need to call at Sage 50 experts number.You can also contact via live chat or send the email at support@apropayroll.com.The team is here to help you 24/7 hours as they provide you the best assistance. The team members are polite, well-mannered, and are able to handle all the situations very well.
💠Frequently Asked Questions💠
What is the Process to Share a Company using Remote Data Access to resolve Sage 50 Permiss.dat Error?
How to share a company using Remote Access for a successful rollout :
🔹 Now to sign in to the Sage Drive service, click the Sign in button. Enter your email address and password.
🔹 Check the details of what you want to share
🔹 Finally select Upload and Share
How to Find Data File in Sage?
🔹 If you open your company by selecting “Open a recently used company” in the welcome choices box.
🔹 Step 2 is to find the location of your data file in File and clicking the Properties option in the menu bar.
🔹 Your company’s name, as well as the location of your data file, can be found in the Sage 50’s File Properties menu.
Data File Permission issue, Can i renaming the Company Name: How to Fix it?
🔹 In this step the first thing to do is removing all the special characters like underscores and hyphens from the backup file name.
🔹 After performing the backup procedure, try to restore this process again.
🔹 In any accounting program, File Tools can be found under the Tools menu. In any estimating application, it is found under the File menu.
🔹 Rename a text file in Windows 10
🔹 Browse to your company file and rename the folder
🔹 Navigate to the file you want to rename and click Open.
🔹 To rename the New.glt file to old.glt , Ex–type Old.
🔹 The system automatically adds the correct file extension to the name type in this box.