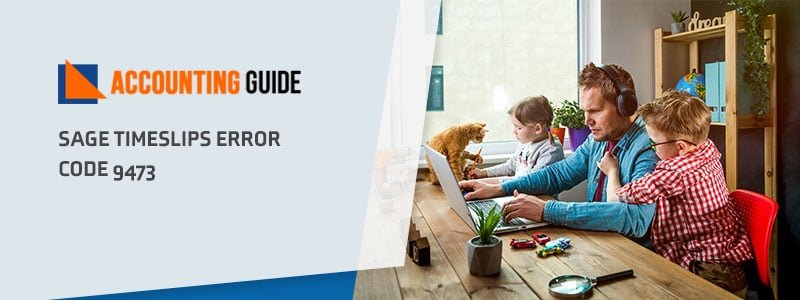Sage Timeslips error 9473 occurs due to improper configuration system data files which lead to corrupt or damage all the system files
This is a blog article where we are talking about Sage Timeslips error 9473, which happens when the configuration system data files are corrupted or damaged. This can happen if you have multiple Windows users on your computer, and they are not properly separated from each other.
Reasons to Occur Sage Timeslips Error 9473
Sage Timeslips error 9473 occurs due to improper configuration system data files which lead to corrupt or damage all the system files. All certain reasons are given below:
- This Sage Timeslips error 9473 occurs due to Sage incomplete installation or improper configuration.
- When you accidentally remove any necessary application, this error may appear on your screen.
- Due to corrupt registry, RAM decline and hardware issues, this error will appear on your window.
- When fragmented files and virus attacks, you may face this error.
Read Also-: Sage Timeslips Error Code 122
Steps for Resolve Sage Timeslips Error 9473
To fix this Sage Timeslips error 9473, first you need to reboot your system or close all the running applications then restart the PC again and you are all set to resolve this error issue. If this process doesn’t work, you need to go through with these steps:
- First of all install window scanning and repair software and then open it.
- Then click on the “start scan” to scan your system whether it is an error or not.
- After that, click on the NEXT and go with “repair now” option to resolve this error issues automatically.
- To accept all new changes, you must be restarting your system first.
Most of the time, scanning software easily scan your system and fix all error issues. This software also helps to repair your PC freezing error and rebooting issues, fix all registries and delete all damaged or corrupted files and shift forward into the upgraded files and remove all virus which affects on your system.
There is another alternative to resolve this issue manually by restoring your system into the upgraded system. For this processing, follow these steps:
- Firstly, as an admin sign in into your system.
- Go to the start menu and choose all applications and PC tools then go with System restore option.
- Then open the new window and click on ” Restore my computer to an earlier time”.
- After that, hold your click on the upgraded system and for confirmation, click on NEXT.
- For overall restoration processing, restart your system and accept all terms & conditions.
Also Read-: Sage 50 Error Serial Number Entered not Valid
Conclusion :
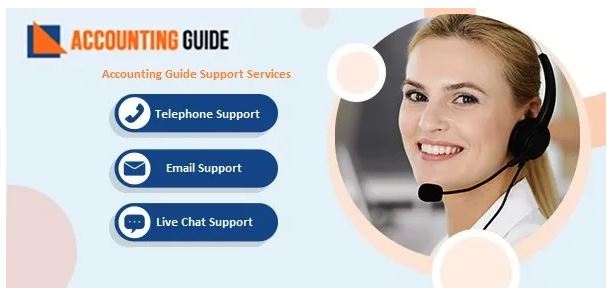
If all the above solutions don’t work, you can directly connect with our Sage 50 technical support team and get all possible solutions from one of our experts via Sage 50 help desk or visit our official website accountingguide.co. For more assistance, you can also Sage 50 chat support with our customer support team via LIVE CHAT; link is available at our official website.
💠Frequently Asked Questions💠
What is a Timeslips Error?
A Timeslips error is a term used to describe an issue with the Sage software that can cause incorrect or incomplete data. This can lead to problems with the system, including errors and lost data.
🔹 To prevent Timeslips errors from occurring, it is important to maintain accurate system data files. If these files are corrupted or damaged, it can cause the Sage software to malfunction. This could result in errors and lost data.
🔹 It is important to keep your system data files up-to-date and backed up in case of any incidents. This will help to ensure that your Sage software performs as expected and avoids Timeslips errors.
How to Import Multiple Time Slips in Sage 50 ?
You have to follow the the correct format for multiple timeslips importing
What is the reason behind the Timeslip Error in Sage 50
May be the error occurs while importing time slip in Sage 50. It is due to the wrong activation code. So check and write the right activity code.
How to Create a Timeslip File in the .imp Extension?
🔹 Firstly create a file in notepad named as a .imp file
🔹 Click save
🔹 Then enter in the filename .imp
🔹 Modify the save as type to All Files
🔹 Find the location where you want to save the files
🔹 Press file and save as
🔹 And If you are using Quantum, Accountants edition, or Premium then make sure you enable single-user mode
🔹 Then make sure all the data should stored in the server
🔹 Create a file backup
🔹 Now follow all the rules and instructions
🔹 Then Write the correct commas and quotation
🔹 Now Format the file