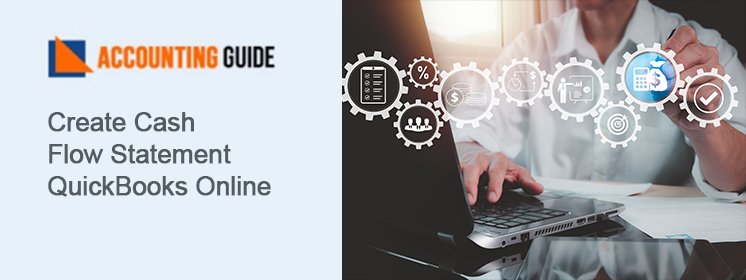QuickBooks POS helps users to grow the business, it can be situated as QuickBooks POS solutions at stores, retails, etc. POS is specially designed for small, medium, and large businesses. Using QuickBooks POS you can accept the amount from the customers. You can do inventory management, customer management, etc easily. QuickBooks POS is available in two versions that is Basic and Pro. If capture the information and help you to manage the inventory as well. Using POS you can also know which products are loved by the customers.
QuickBooks POS Server can do the Below Functions :
- Multi store exchange information with other stores
- You can set customer preferences and set item as well
- Backup, restore the file
- Create and carry POS file
- Exchange information with QuickBooks Desktop
To work with POS first you need to set up with the same. Below are some conditions for setting up POS.
- Install QuickBooks Desktop POS before proceeding
- Make sure to see storage exchange overview for multi-stores settings up
- Check and meet the system requirements
Steps for Setting up Multi-User for QuickBooks POS
Total Time: 6 minutes
Step 1 – Setting up Folder Permission
💠 Go to the folder where the company file is saved, right-click and select properties
💠 Go to the path as mentioned – C:\Users\Public\Public Documents\Intuit\QuickBooks Point of SaleXX\Data
💠 Locate and click on the Sharing tab
💠 Select option Share this folder under Advanced sharing
💠 Now select permission and click Add
💠 To add type QBPOSdbsrvuser >>> click Ok
💠 Select QBPOSdbsrvuser >>> choose full control
💠 To save changes click apply and ok
Step 2 – Configuring Windows Firewall
💠 Go to the start menu >>> Firewall
💠 You will see firewall option >> select it
💠 Go to advanced settings available on the right side
💠 Right-click option Inbound rules >>> select New rule
💠 Select Port >>>> Select Next
💠 Now it’s time to allow the ports, allow 8040, 8036, 8025, 46228, 46216-46220, 46203, 443, 8443, 8035, 8024, 46225, 2638
💠 To go ahead click Next and don’t forget to select Allow the connection option >>> Click Next
💠 Before clicking Next see if all the profiles are check-marked
💠 Now provide a name to the rule, like QBPorts >>> after competing click Finish
💠 Now for configuring outbound rules follow the above rules again, instead of inbound rules select Outbound Rules )
💠 At the end, allow 8036, 8024, 2638, 8035 ports
Step 3 – Switch the Mode to Multi-user Mode
💠 Go to the File menu
💠 Now, go to multi-user mode and select the company file
💠 Finally, change Store type to POS Pro Multi-Store
Step 4 – How to Setup Headquarter
In How to setup Headquarter, you will be going through three scenarios mentioned below.
💠 Mistakenly you installed a store as one type but it should have been other type
💠 You are running multiple-store successfully and that too each as headquarter, but later on you want to join them as a multi-store operation
💠 You want to switch the location of Remote and main store
How to Change Headquarter to Remote Location:
Below are the steps mentioned to switch or change headquarter to a Remote location
💠 Initially, go to option File >>> Preferences >>> then Company
💠 For Version 9 and below : Edit >>> Preferences >>> Company
💠 Select option Multi store preferences >>> after that click on Change to Remote store
How to Change Headquarter to Remote:
To change headquarters to remote simply go through the below steps.
💠 Go to File >>> then go to Company Operations >> finally to create a company click Create a new company
💠 For version 9 and below that go to File >> Company Data >>> New
💠 Now type the company name, while doing this select Headquarters, after that click create ( for version 9 and below that click ok )
Get in touch with us?
Following the above steps helps you to manage and use QB POS for multiple stores. For any issues or doubts feel free to dial QuickBooks technical support number . Our polite QuickBooks team is available 24*7 to provide you assistance. Team members are educated, trained, and have many years of experience in the same domain. You can also contact the QuickBooks team by sending an email at support@apropayroll.com or QuickBooks live chat. Dedicated and certified QuickBooks technician contacts you soon with the relevant information.