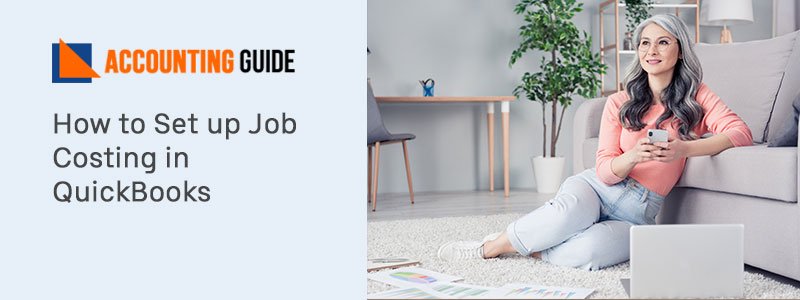Have you ever stuck because of QuickBooks unable to connect to remote server Issue? If yes then you are on the right page, keep reading this article till the end and explore the various methods to fix this issue. This Issue can happen with any user, it arises when a user is not able to connect the workstation to the company file/company. There are numerous reasons behind QuickBooks Unable to Connect to Remote Server Issue. When this error comes you can see the below message on the computer screen.
QuickBooks Error Code Error: Can’t communicate with QuickBooks Server
Further, in this article, you will be knowing some common reasons and resolutions to rectify this critical error.
Factors Behind the QuickBooks Unable to Connect to Remote Server Issue
Although there could be many factors behind this error, some common reasons are given below.
- Third-Party Firewall could be a big reason, it might prohibit workstation to connect company file
- QuickBooks version is not updated
- QuickBooks File hosting or QuickBooks permissions are not configured properly
- QuickBooks Database server is not working
- LAN( Local Area Network) is not working
- QuickBooks Server is not properly setup
- If QuickBooks connection is held for some time then also it leads to this issue.
Resolutions to Sort out QuickBooks Unable to Connect to Remote Server Issue
Some of the usual resolutions are given below. However, a user can apply a number of methods to get rid of this issue.
Resolution 1 – Reset your Internet Settings to Default
🔷 First, open your Internet Explorer browser
🔷 Now, go to the tools menu available at the top right corner or alternatively press the Alt+X buttons simultaneously to open the tool menu.
🔷 Select Internet Options
🔷 Click on Advanced Tab
🔷 Locate the button named “Restore Advanced Settings” and click it
🔷 Click Ok
🔷 Now close the browser and check if still if QuickBooks Unable to connect to Remote Server Issue exists or not
Resolution 2 – Check the Settings of Webmail Preferences
🔷 Open QuickBooks application
🔷 Go to Edit Menu available at top left side >>> Select Preferences
🔷 “Preferences” window will be opened on the screen
🔷 Select send forms option available at left side
🔷 Click and select the email id which is currently being used, after that click on the edit option
Move to SMTP Server Details >>> Configure the Server Name and Port available in email provider settings >> edit option
🔷 At the last, set up the email service in QuickBooks for SMTP server and ports
Resolution 3 – Creating (.ND) Network Data File
🔷 To start, press the Windows Key
🔷 In the search box type QuickBooks Database Server manager
🔷 From the gives results, select QuickBooks Database Server Manager (If QuickBooks Database Server Manager is not showing then you are required to uninstall and reinstall the QuickBooks.)
🔷 Now in the QB Database Server Manager window click on Browse and get the folder which contains the company file
🔷 Once the folder is selected select the Scan now option
🔷 It scans the QuickBooks company file
🔷 At the end, check if the .ND files are created for the Data file
Resolution 4 –Verify the QuickBooks Desktop File Hosting
This resolution contains two parts turning off hosting on all workstations and then turning on hosting services on the server.
Step 1 – How to turn off hosting on workstations
🔷 Open your QuickBooks application
🔷 Go to File menu >>> Utilities available at the top left side
🔷 Once you will take your mouse to Utilities option you can see the stop hosting multiuser access option, click on that.
Step 2 – How to turn on hosting on the Server Computer
🔷 Press Windows Key
🔷 Type Windows task manager and click enter
🔷 Once task manager windows is open click more details at the bottom
🔷 Go to Service tab and locate exe
🔷 Press Windows +R and open Run window
🔷 Type msc >>> Click OK
🔷 Find the exe file
🔷 Double click the service to start it, go to startup type and select Automatic option
Resolution 3 – Update your QuickBooks to the Latest Release
🔷 To update your QuickBooks, first of all, open the QuickBooks application, go to the Help option and select Update QuickBooks
🔷 Go to the Options tab and select mark all option
🔷 At last click on the Update now button and wait till updates complete
🔷 Once updates are done close your QuickBooks and restart the computer
Resolution 4 – Arrange the QuickBooks Database Server Manager
🔷 Press the Windows button
🔷 Now search for QuickBooks Database Server Manager and hit enter
🔷 Open the QuickBooks database server manager go to scan folder and remove the existing folders
🔷 Click on the Add folder option and add QuickBooks company file folder
🔷 At last scan the folder and note down the errors coming showing in database server manager
Wrapping Up
After following the above resolutions for “QuickBooks Unable to Connect to Remote Server Issue” you can easily solve this error. Still, if something is bothering you or you have any doubts, query or concerns don’t hesitate to dial and get in touch with QuickBooks Professionals. QuickBooks Helpline is open 24*7 to help you out with QuickBooks relates issues. You can also do a QuickBooks live chat support with the QuickBooks Advisors or alternatively, fill contact us form to get a call back from one of the QB team members.