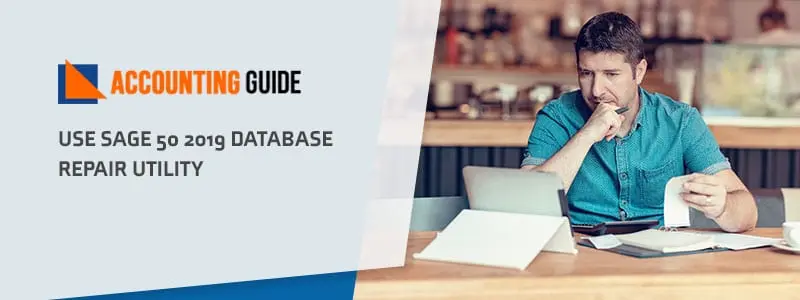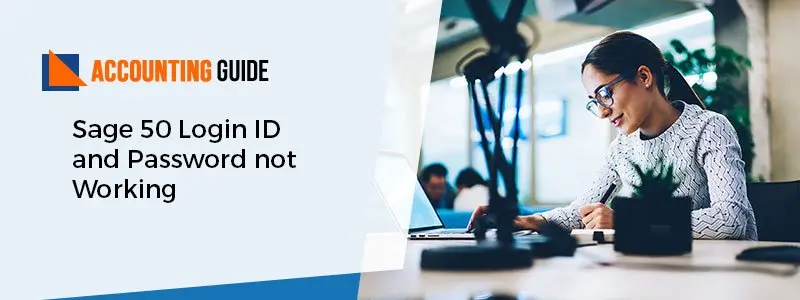Sage 50 is generally used to record the information of an employee of an organization. Storing records is advantageous to keep track of the general information of the payee including the date, amount paid annually. This helps in fast pay cheques processing. This credential information needs to be secure so that an authorized person can access it and view the information in the software. The below article is rounded up with the guide to protect employee information in Sage 50.
What are the Methods to Protect the Information of Employees in Sage 50?
Total Time: 15 minutes
Method 1- Create a Password for the Administrator User Name:
You can set up and modify the user names, access rights, and passwords in Sage 50 P11D. The system automatically creates the Administrator user name. The person who has the right to use the Administrator user name can access the complete system and is also responsible to allow access to other users. Hence the administrator can use the Audit Trail feature to view the user activity across the software. Here are the steps to create a password:
🔶 Locate Settings
🔶 Hit Security tab
🔶 Choose Change personal Password
🔶 Fill an administrator password
🔶 Hit Save button.
Method 2-Setting up Particular User Names and Passwords:
You can create individual user names and passwords for the particular person using the system. Multiple users can use the same software. Hence you just need to create separate user names for a specific person using the system to enhance security.
Following is the list of steps:
🔶 Give a click on the tab named Settings
🔶 Hit Security option
🔶 Choose Access Rights
🔶 Select Add button
🔶 Now complete the fields in Add New User wizard. For instance: enter the user name, password with the logon name
🔶 Hit Save button
🔶 Click option named close.
Method 3-Setting up Access Rights to Secure Employee Information:
Specifying the users with a particular area they need to access is one of the best methods in security terms. It let restrict the specific user according to the need.
Here are the steps to do so:
🔶 Give a click on the Settings button
🔶 Choose Security tab
🔶 Select Access Rights
🔶 Locate the Users pane to choose the required name
🔶 To choose the access to the separate components within the main section you have to expand it in the access pane
🔶 Hit the plus sign then click or clear the desired check boxes
🔶 Choose the areas in the Access pane to which you need the user to have access
🔶 Complete the Employee record access area to choose the user level of access as below:
Access Record Level:
🔶 Write the required access level number to set the employee level to which the user has access. It should be between 0-9. In which 9 denotes the highest level of security.
Include Lower Levels:
If you need the user to have access to complete records of the employee within the same access level then give a click on the check box. It will let you view only the records with the same access level as their own.
🔶 Now go back to the Sage 50 P11D desktop to save the access rights
🔶 Hit the Save button then choose Close.
Method 4-Modify the Access Right, Passwords, and User Names:
Follow the below instructions:
🔶 Hit on the Settings tab
🔶 Give a click on the Security button
🔶 Now select Access rights
🔶 Locate the Users pane to choose the desired login name
🔶 Hit the Edit button to modify the username/password
🔶 Delete the existing name/password
🔶 Fill in the new details in the provided field
🔶 Hit Save then modify the access rights
🔶 Clear the checkbox associated with individual components from the Access pane
🔶 Hit the Delete button to delete the user name
🔶 Choose Yes option
🔶 Hit Save and then choose Close.
Method 5-Setting up Employee Access Levels:
🔶 For this, you need to locate the Employer Outline pane
🔶 Choose the needed employer
🔶 Click on the employee from the employee list which you need to modify
🔶 Hit the Assign button on the employee option
🔶 Choose Access level
🔶 Set up employee access levels from the drop-down named “Which Access Level do you want to allocate?”
🔶 Click on the access level you need to assign.
🔶 Hit the Save button and then choose Yes
🔶 Select OK
🔶 How would I view the Sage 50 payroll system password?
🔶 Locate Tasks
🔶 Hit Security button
🔶 Give a click Change program password.
Also Read: How to Setup & Pay Employees in Sage 50
Final Words!
Here the article came to an end. Hopefully, the guide helped you to tackle the security headaches and helps you in boosting the accuracy and data integrity of the employee. If you need to know more about the security features and prevention controls then give a call to the Sage 50 consultant team. Use a live chat, email, or phone number to reach the experts.

🔶Frequently Asked Questions🔶
Q1. What If I Need to Add a Specific Employee to the Software?
Ans: For this, you have to set an access level for the employee. So go to the Tasks, click Security, and then Access rights.
Q2. What Components Do I Get in Sage 50 HR Security?
Ans: 🔶 Employee groups
🔶 User groups
Q3. How Would I Create an Employee Group to Protect Data in Sage 50?
Ans: 🔶 Click Tasks
🔶 Choose Security button
🔶 Hit New tab
🔶 Click on the Details section to give a name to the group
🔶 At last click Save.
Q4. How Can I Change Another User’s Password in Sage 50?
Ans: 🔶 Make sure you logged in as Manager
🔶 Now locate Tasks, click Security
🔶 Select Users and then give a click to the desired user
🔶 Now hit on Edit button
🔶 Write a new password in the field named Password
🔶 Choose Save and then hit close.
Q5. Can Audit Trail Protect Employee Information in Sage 50?
Ans: Yes, the Audit Trail in Sage 50 offers users accountability and helps in tracking the transaction history of the employee. This option is beneficial in detecting any fraud activity.