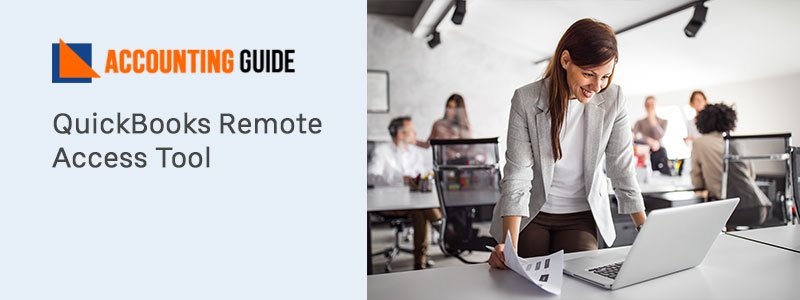For QuickBooks paychecks to be genuine, a signature is must-having factor. Instead of having to go through the time-consuming process of printing the checks in your QuickBooks account, you may add your signature digitally to your paychecks using an electronic signature. However, using and producing an e-signature is a fairly straightforward process; all you need to do is follow the instructions. You may simply scan your signature and add it to QuickBooks to add a digital signature to your checks or paychecks. Moreover, this article will provide you the detailed information to create and use electronic signatures for checks paychecks in QuickBooks.
Step by Step Instructions to Create and Use Electronics Signature for Checks and Paychecks
Before you move to steps, make sure you keep the following important pointers in mind:
➤ The electronic signature file is saved by user name and company when you log in to QuickBooks using those credentials. Admin is the implicit user if you are working with several user names and passwords.
➤ You should be aware that Wallet checks cannot use this feature.
For Windows in QuickBooks Desktop
Creating an electronic signature
➤ Write your signature in cursive on a blank sheet of paper.
➤ Your photograph must now be scanned onto your computer in an 11:3 aspect ratio. Your signature will be sized and placed over the signature line on checks provided by Intuit with the aid of QuickBooks.
➤ Once scanned, the image must be saved in the .bmp, .jpeg, .png, or .tiff format.
How to Use the Electronic Signature Feature for Checks and Paychecks?
➤ First, select Printer Setup from the QuickBooks File menu
➤ Next, select the Check/Paycheck option from the Form Name drop-down list
➤ Select the Print Signature Image checkbox
➤ You now have a Signature window on your screen; click File in this window
➤ Click on the “Open” button after finding the file that contains the signature
➤ At last, click on the “Ok” button on the Printer Setup window after clicking “Ok” on the Signature window.
For QuickBooks Desktop for Mac
Steps to create a signature file
Important Note: Only a signature file can be created by a user with admin rights.
➤ Use a black or blue ink pen to first write your signature on a blank sheet of paper. Make careful to draw your signature on a real-time check in the same size as you would physically sign it.
➤ Note: If you want to add a second signature, ask the other person to sign below yours. Additionally, you must ensure that the spacing between your signatures and the check signature lines is identical.
➤ Your photograph must now be scanned onto your computer in an 11:3 aspect ratio. Your signature will be sized and placed over the signature line on checks provided by Intuit with the help of QuickBooks.
➤ You must save the image in the .jpeg or .png file format after scanning.
➤ Print Pay Stubs in QuickBooks
Total Time: 30 minutes
Steps to Change the Signature Preferences
The different signature files that have been submitted to QuickBooks must be managed using signature settings.
➤ Navigate to the company file
➤ To access the Preferences, first select QuickBooks from the menu
➤ After that, click on the Signatures option
➤ Find the plus (+) sign
➤ Then select Open after clicking on the image file you need to add
➤ Close the window once you’ve finished the aforementioned steps.
In the same place where your company files are kept, QuickBooks will copy your signature file.
Steps to Add the Signature to Checks
Important Note: The signature can only be used by administrators, checking accounts, and users who have payable privileges.
➤ First, click on “Write Checks” under the Banking menu
➤ You can either click on an existing check or start a new one
➤ Now search for the icon for signatures
➤ Select the appropriate signature by clicking it
➤ At last, select the “Save” button and all of your checks will have this signature added by QuickBooks.
Adding the Digital Signature to Checks in QuickBooks
➤ Put the authorised signature on the background of white
➤ Get the owner or manager to sign in the centre of the index card as permitted
➤ Scan the index card and save the image to your computer
➤ After choosing the checks you need to pay, touch the Pay Bills button that is located at the bottom
➤ It will then display the Payment Summary dialogue box
➤ If you wish to pay additional bills, select “Pay More Bills,” otherwise select “Print Checks”
➤ Now, the dialogue window for selecting checks to print will appear
➤ Assume you are using your current bank, and that the number entered in the First Check Number section corresponds to the first check number you entered into the printer
➤ Click the Ok button once you’re done
➤ The dialogue box for printing checks will now be visible
➤ Select the signature by clicking on the right side
➤ Tap File on the right side of the dialogue box for the signature
➤ Navigate the signature you’ve created
➤ Click on Open after selecting a file
➤ The signature will now be visible in the dialogue box for signatures
➤ Press the “Ok” button
➤ Do not forget to tick the box next to the Print Signature Image located at the bottom right of the Print Checks window
➤ Select the Print option
➤ You can see that the checks are printing with the chosen signature of yours.
Steps to Remove a Signature from Checks
➤ Start with clicking the check box by going to the check option
➤ Next, click on the icon for Signatures
➤ After that, press the “No Signature” tab
➤ In the end, hit the Save button and all of your checks will now no longer have a signature, according to QuickBooks.
For Free Consultation With QuickBooks Experts: Just Call or Chat With Us
Conclusion
Here is everything you should know about Electronic signature for checks paychecks. In case you receive any issue during the process or have any other issues, you can contact our QuickBooks team for quick and precise solutions. Our qualified accounting professionals have rich experience in accounting and bookkeeping domain.
Frequently Asked Questions
How to Use an Electronic Signature in QuickBooks?
It is simple easy to use electronic signature in QuickBooks, just follow the below steps:
Start by launching QuickBooks, and then select File from the top menu bar. Select the “Printer Setup” option. The Paycheck option can be selected using the drop-down menu. Click Browse after selecting the Print Signature image. Click Open after selecting the electronic copy of the signature. Once again, press the Ok button.
How Do I Attach Signature to the QuickBooks Checks?
To attach to the QuickBooks checks, perform these instructions:
➤ Start by visiting the QuickBooks account
➤ Then go to the File menu and select Printer Setup
➤ Use the drop-down list to select the cheques or paychecks right now
➤ Then select “Click Print Signature Image” from the drop-down menu
➤ Navigate to the signature-containing file, then select the “Open” button
➤ After that, click on the Ok button
➤ Within the Printer Setup window, click “Ok” once again.
What the Steps Involved in Uploading your Electronic Signature Image in QuickBooks?
As soon as you’re prepared to upload your e-signature,
➤ Select “Print E-Signature on Checks” under the checkbox
➤ To find the image file containing your signature on your computer, click “Choose File” and then navigate
➤ Click on the “Upload” option
➤ The image of your signature and its filename will then be visible. Replace the image if necessary
➤ Hit the “Save” button
➤ Click “Print Sample” to view a sample of how your signature will appear on printed checks.