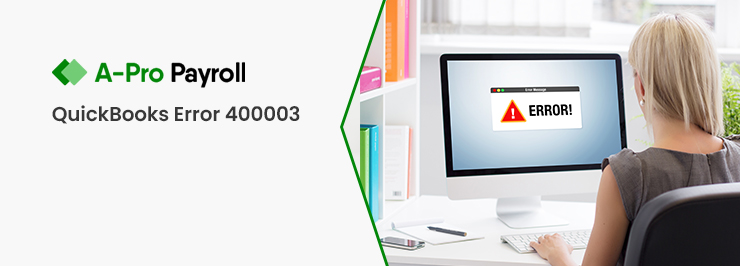The introduction of QuickBooks has completely changed the world in terms of accounting and bookkeeping. This software is designed for small and average business owners and allows users to manage tax payments, cash flows, payrolls, and more. It also allows users to print checks just by integrating the printer with the software. But there may be various situations when they need to reproduce/reprint the same and this could cause problems for the users if they don’t know how to reprint checks in QuickBooks. Fret not as this blog contains all methods that allow users to easily replicate the checks and run their business without any trouble. For more, connect with the team via email or QuickBooks live chat.
Why do Users Need to Reprint the Checks?
There can be several reasons due to which users need to print the checks once again. Here are some of the reason can be one behind it:
- Maybe users previous check gets damaged or jammed in the printer
- It can also be one of the reason that when their checks get misplaced
- Sometimes, users want to reprint just for personal usage.
The following, users can only do by tracking them. Therefore, they require tracking the original check number first and then exploring the instructions to reprint the check with ease that is going to be discussed below.

How Can Users Find the Checks in QuickBooks
Follow these steps to find the check through search:
➤ Select and click the icon named “magnifying glass” at the top of the page.
➤ Search for the transaction by entering a transaction number, a date, or an amount
➤ And then select Enter
Reliable Ways to Track the Original Check Number:
Perform one by one to easily track the original check number:
➤ Initially, click on the write checks
➤ Next, include the original check number
➤ Now, add the original date
➤ After that, add the appropriate employee’s name
➤ Add 0.01 in the appeared amount box
➤ Select the payroll expenses
➤ Next, hit the save and close option
➤ Once done then click on the use register
➤ Click on the check that you have just generated by finding them
➤ At last, hit the option named “Void Check”.
Procedures to Reprint the Checks within the QuickBooks Software:
Follow the steps to find the check within the QuickBooks accounting software:
➤ The very first, look for the option named “print check”
➤ Next, click on the “Print Preview”
➤ If users need to reprint more checks then click on the add more checks
➤ After that, hit the Printer tab
➤ Finally, check that whatever checks you have selected is reprinted.
Also Read: How to Fix QuickBooks Check Register will not Open
Steps to Reprint the Paychecks in QuickBooks:
QuickBooks features offer users to directly print the checks without any hassle. This feature is more useful for most of the users but there is a suggestion that must connect the printer with the software that would be more preferable. Also, users must check the connection before start printing. Check out the two possible options to reprint a paycheck:
Total Time: 35 minutes
Manual Process of Print
💠 Firstly, click on the “Lists”
💠 Next, go to “Chart of Accounts”
💠 Select checking account by double-clicking on it
💠 Now, select the desired checks just by double-clicking on it
💠 Then hit the print icon
💠 At last, click on the Save and then close option.
Print According to Check Number
💠 Click on the Edit/Void paychecks in the beginning
💠 Next, within the “show paychecks from and through” boxes, add the appropriate paycheck date
💠 To view the paycheck, users need to double-click on the employee’s name
💠 Now, click on the print icon and allocate the check number
💠 Finally, hit the Ok button.
Steps Involved Reprinting the Multiple Paychecks
Reprinting multiple paychecks in QuickBooks does not change salary records for the employee. If you have to replicate a series of checks then do the following steps:
💠 In the very first step, click on the transactions tab
💠 Thereafter, select the paychecks
💠 Double-click on the paycheck that you wish to reprint
💠 Next, select the option named “Print later”
💠 Hit the save & close tab
💠 Repeat the similar steps for those checks that are unmarked
💠 Now, click on the print forms and then click on the paychecks
💠 After that, mark the paychecks that you wish to print
💠 Click the Ok button in the final step.
Instructions to Reprint Sales Forms:
The following step helps to reprint sales forms within the QuickBooks software:
💠 Initially, look for the magnifying glass icon at the top of the page
💠 Next, add the Sales Form number, an amount, and a date and then select the enter button
💠 Now, search for the Sales Form in the “Recent Transactions” section
💠 At last, click on the “Print or Preview” option.
How to Adjust Check Alignment Before Printing it from QuickBooks Online?
Yes, there is. To do that, all you have to do is follow the process mentioned below step by step:
- Choose Setup
- Under Preferences, opt for Paycheck Printing
- In Paycheck Printing Settings, choose Preprinted QuickBooks-compatible voucher check stock.
- Now, choose Print 2 stubs or Print 1 stub
- Press OK.
- Choose Open Alignment Window.If you use Google Chrome and you either see a blank page or you come across a message asking you to turn on Chrome plugins once you choose Open Alignment Window, try these:
- In your Chrome browser, chooseMenu > Settings > Advanced > Content settings > PDF documents
- Download PDF files instead of automatically opening them in Chrome should be turned off.
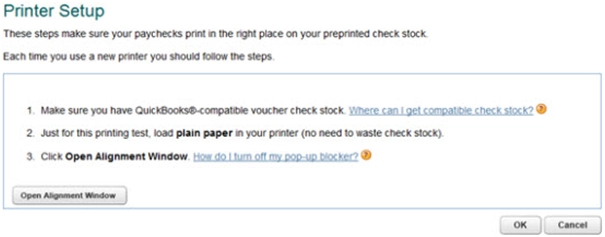
- Follow the on-screen instructions and close after finished.
- Now, choose AlignChecks.
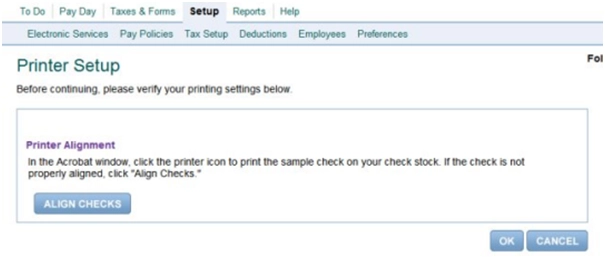
- Print the alignment page on plain paper
- Stack your printout on a piece of pre-printed check stock. Hold them up to a light to check the positioning
- Follow the instructions on the paper after printing
- Choose the best fit letter and number

- Finally, press Update Settings > OK
Get Connect with the Team:
Printing check within software might be an easy process but reprinting them can be hectic sometimes. So, it is necessary to have a decent knowledge of QuickBooks accounting software. Hopefully, you have got an idea and easy to understand how to reprint checks in QuickBooks with the help of this guide.

In case, you stuck between steps and have any doubts then connect with the team of accountingguide.co via dropping an email support@apropayroll.com along with your query details or do a 24*7 live chat. The team gets back to you in the minimum time frame or maximum they take 2-3 hours.
🔔Frequently Asked Questions🔔
Q1. Is it possible to print a batch of checks in QuickBooks?
Ans: To print multiple checks at one time in QuickBooks, follow these steps:
💠 Go to Banking > Write Checks
💠 Choose Print Later next to Print icon for every check you are wanting to print an 💠 close the Write Checks window
💠 Choose File > Print Forms > Checks or Paychecks
💠 Choose your bank account
💠 Check the boxes against the checks you wish to print
💠 Enter the check number for the first check and press OK
💠 Choose whether you wish to print the check in Voucher, Standard, or Wallet style
💠 Finally, ensure that you have the right printer selected and click Print.
Q2. How can I create a duplicate copy of a check in QuickBooks?
Ans: Whether you are using QuickBooks Pro, Premier or Enterprise version, creating duplicate copy of a check in QuickBooks is easy if you follow these steps:
💠 Open the check you wish to duplicate and click on Create a copy
💠 A QuickBooks Information Window will pop up at this point, read the information carefully and press OK
💠 Alter the information you would like to alter; in most cases, it will be the check number and the date
💠 You can also change any other information if you need to such as Memo,bank account, check amount, Pay to the Order of, Class, etc.
💠 Press Save & Close once everything is done
Q3. Is there a way to customize a check?
Ans: Yes, there is. To customize a pay stub or a check , here is what you can do:
💠 Open QuickBooks and go to File from the top menu
💠 Now, press Printer Setup and you will see the printer setup window will pop up in front of you
💠 Select the Form Name from the drop-down and choose Check/PayCheck
💠 Select the radio button next to the check you are going to print and press OK
💠 Choose from Voucher, Standard, or Wallet style