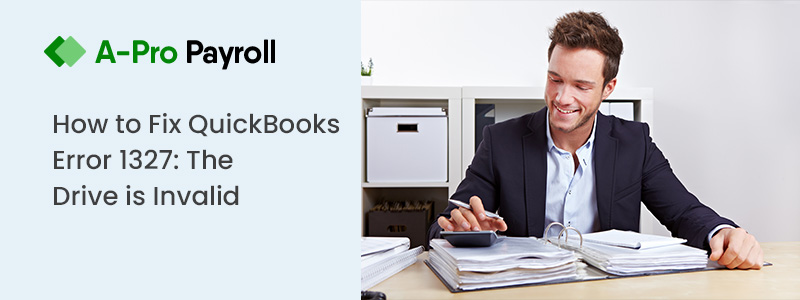QuickBooks is a well-known accounting program that unquestionably offers its users the most dependable tools and features for the efficient operation of their businesses. However, there may be internal issues with the program that result in challenging and perhaps unrecoverable issues like QuickBooks Error Code 1327, which is an installation error. This issue suggests that a problem with the destination drive exists and has to be investigated and fixed. This issue is primarily caused by a damaged .NET Framework. Additionally, a message appears saying that “The drive [X:] is invalid”. When you have a better grasp of what this error means, read the blog below to find out what caused it and how to fix it.
Understanding of QuickBooks Error Code 1327
Simple installation errors are what cause QuickBooks error code 1327. It typically happens when you try to install the QuickBooks accounting program on your computer system. An error box appears when the installation disc is inserted and the installation process is attempted. The drive is invalid, according to a warning message that is included. The error message may occasionally read “Invalid Drive Letter”.
However, it should be remembered that drives refer to the parts and software that are placed across the system. All of the system files and folders in the Windows Operating System are typically stored on the C drive. By just searching in the My Computer option, it is easy to get the list of drives that are present on the system.
Drives are typically thought of as the computer’s memory partitions. It is comparable to dividing a room or house. This type of error typically occurs when the drive is not responding properly.
What Triggers QuickBooks Error Code 1327?
Before you attempt to understand the causes of problem or try to resolve the QuickBooks Error Code 1327, it’s best to understand many basics concerning installing the program on a system.
- Incorrect registry settings
- Error 1327 can also be brought on by a damaged Microsoft .NET Framework.
- Internal damage to the current device.
- Installing QuickBooks or the backup company file from an external storage device.
- The user’s access permissions are insufficient.
- Outdated Windows or issue with the Windows user
- Abrupt disconnection from the network drive or the external storage device.
Signs and Symptoms of QuickBooks Error Code 1327
According to the user’s errors, such as company files, updates, installations, etc., QuickBooks error code 1327 symptoms can vary. An overview of QuickBooks Error 1327 symptoms is provided below:
- A crash or freeze occurred QuickBooks program
- The keyboard and mouse don’t move very slowly when giving commands
- Microsoft’s Windows operating system is not responding
- It’s frozen or not responding when using QuickBooks Desktop
- A crash has occurred in the Windows operating system.
Appropriate Solutions in Accordance with QuickBooks Error Code 1327 Causes
Once you are familiar with the corresponding causes, the QuickBooks error code 1327 can be fixed quite easily. As a result, we will go into further depth about each approach below, according on the factors that are causing the problem.
Reason 1: Outdated Windows or issue with the Windows user
Solution 1: Create a new window user and install Windows
The steps might vary according to the version of Windows. Thus, check wisely before performing any of the steps:
In Windows 7 & 8
- Start with pressing the Windows Start button
- Next, select Control Panel
- Choose User Accounts next followed by clicking on the “Manage Another Account” option
- After that, make a new account
- Once you’re done, pick a new name and then the Admin tab
- Next, select Create account, and then restart the computer
- Finally, log into your PC using administrative privileges and try the installation process once again.
In Windows 10
- Start by selecting the Start tab and then the Settings tab if you are a Windows 10 user
- Moreover, pick “Accounts and select family and other persons” from the drop-down menu
- After that, select the “Add someone” to this PC option
- Enter a new password, your name, and a password hint to finish the procedure, and then click the Next tab.
Reason 2: Corrupted or moved storage devices
Solution 2: Delete the network drive
- In this particular process, start with selecting the Start tab itself and opt for Programs later on.
- After that, click on the Windows Explorer tab.
- And choose the Network drive on which the shell folder is available and then hit the Ok tab.
- Move ahead by selecting the “Map network drive” in the tool menu.
- Next step is to Shell folder uncheck reconnect at logon and write the path.
- Tap on the Ok tab.
- End the process by restarting Windows and installing the applications.
Reason 3: Incorrect or improper registry settings
Solution 3: Mending the registry settings
- Make a Windows Registry backup before continuing to the actual solution
- To launch the Run window, hold down the Windows key and R on your keyboard
- Type Regedit into the search box and click on the Ok tab
- You will be sent to the Registry Editor window
- You must now navigate to the key HKEY_CURRENT_USER\ Software\ Microsoft\ Current Version\ Explorer\Explorer\ Shell Folders
- Look for any items pertaining to the drive letter that is stated in the error message that your application displays
- C:\ should be used in place of the wrong drive letter
- Save your recent modifications, restart your machine, and download the updates once again
- Finally, repeat the procedures outlined above to undo the modifications you made and restart.
Reason 4: Damaged Microsoft .Net Framework
Solution 4: Configuring the Microsoft .Net Framework
- On your screen, go to the bottom left and click the Start button
- Double-click the Control Panel tab after typing “Control Panel” into the search box
- Press the Programs tab once you are on a new screen
- Select “Turn Windows features on or off” from the menu here
- Your login information may be requested from you. Enter the information to confirm your action
- Uncheck the box next to Microsoft .NET Framework by finding it and locating it
- It will disable the Framework
- Start your PC once again
- Follow the instructions again, this time enabling the Framework.
Reason 5: Any form of storage device/cable connectivity issues
Solution 5: Ensure that storage devices are connected properly
There can occasionally be a difficulty with the connection. Therefore, it is crucial to check that the cables and other relevant items are correctly connected to the computer. Additionally, make sure the USBs or Flash devices being used to install QuickBooks Desktop are in good working order and are correctly linked.
Solution 6: Assign the Drive Letter again Windows 2000
- The Settings can be accessed by pressing the Windows Start button
- Navigate to the Control Panel
- In the following step, click the Administrator tool twice
- After that, click the Computer Management button
- Click the right mouse button on the CD-ROM drive or the hard drive whose letter you want to change
- Change Drive Letter by selecting it
- The Original Drive Letter should be chosen after selecting the Edit option
- And finally, click on the “Ok” button.
Conclusion
By the time you read this article, we hope you can properly fix QuickBooks Error Code 1327. This information also contains common explanations for the error, its causes, and workarounds. Following the procedures above, we hope that the problem has been resolved for you. If not, we recommend contacting our 24/7 available team for immediate assistance.
FAQs:
Q1. How do I reassign the drive letter in Windows NT to fix the QuickBooks Error Code 1327?
Ans: Click on the Windows Start button and click on the Programs. Select the Administrative Tools followed by clicking on the Disk Administrator option. Perform a right-click on the Drive and click on the Assign Drive Letter option. At last, you have to select the original drive letter.
Q2. Can we use tool to remove the QuickBooks Error Code 1327?
Ans: The best way to fix the majority of issues with QuickBooks is to use the QuickBooks Install Diagnostic Tool. Use the QuickBooks Install Diagnostic tool as described in the procedures given below to resolve Error 1327 in QuickBooks.
- First, the QuickBooks Tool hub needs to be downloaded from the official website
- Go to the quickBookstoolhub.exe file and run it
- Accepting the license agreement and installing the tool by following the on-screen instructions
- Open the tool once the installation has been successful
- On the Installation Issues tab
- The QuickBooks Install diagnostic tool should then be clicked once
- The error scan will be the first step
- If the error is discovered, the utility will immediately correct it
- In order to see if the error has been fixed or not, you must restart the system.
Q3. How do I create a Windows Registry backup before mending the Windows Registry while fixing the QuickBooks Error Code 1327?
Ans: Well, Windows registry is a part of Microsoft Windows and to create a backup of the Windows Registry, you can perform the below steps:
- Initially, press the Windows + R keys from your keyboard to open the Run dialogue box
- Next, type the regedit followed by pressing the Enter key
- Now, click on the Continue button, if the User Account Control window appears
- After that, go to the File menu and then click on the Export button
- Type a name in the File name box that you will remember such as Registry Backup
- Once done with that, choose a location where you wish to save your Registration Entries (.reg) file
- At last, click on the Save button.