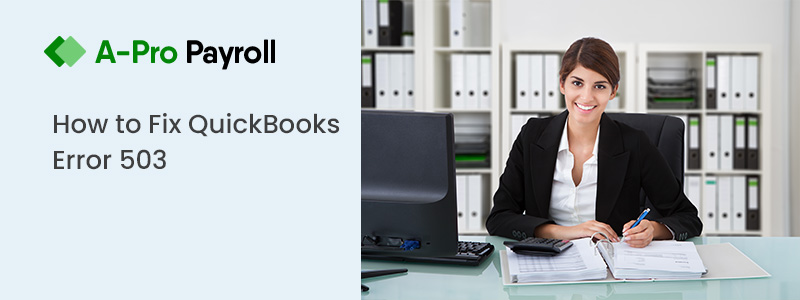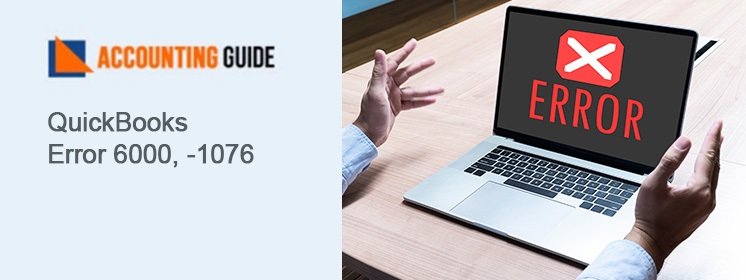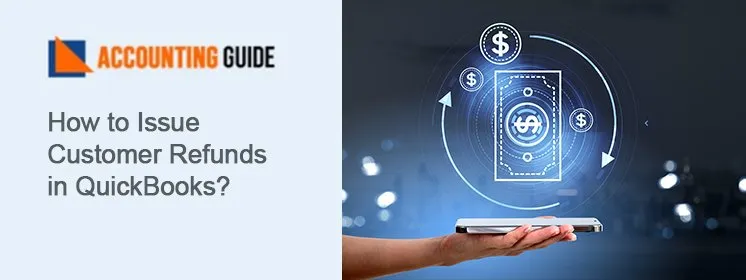To improve performance and remove frequent issues, every software or operating system needed regular upgrades. The QuickBooks accounting software application, as you are aware, necessitates regular upgrades. You can manually update QuickBooks by obtaining new QuickBooks updates. Or, by configuring the application, the procedure can be finished automatically. However, you might occasionally experience some issues with the updating procedure. In this article, we’re talking about QuickBooks Error 503 which appears on your screen when there are various misconfiguration and problems with the Windows OS and the QuickBooks software. By the way, the steps listed below can be used to correct the error code 503. Let’s first talk about QuickBooks Error 503. Later, we’ll discuss causes, symptoms, all possible troubleshooting solutions to overcome the error.
What is QuickBooks Error 503?
QuickBooks error 503 is an update error in the program that occurs due to some misconfiguration or faulty settings in the Windows operating system. This error is also experienced when you aren’t able to update the payroll successfully. An error message confirms the nuisance “Error 503: QuickBooks has encountered a problem and needs to close. We are sorry for the inconvenience.”
Major Causes of QuickBooks Error 503
There are a number of potential causes listed in the list below for QuickBooks error 503:-
- Due to flawed Windows settings, you could see an error notice when updating QuickBooks to the most recent version.
- Inaccurately downloading or installing the QuickBooks software.
- Another factor that can contribute to a QuickBooks Install problem is a tonne of system junk.
- A Windows OS registry problem can contribute to QuickBooks error 503.
- Outdated versions of the QuickBooks application or the Windows drivers.
- QuickBooks error 503 might be caused by a QB program that is incompatible with the Windows operating system.
Signs and Symptoms of QuickBooks Error 503
The symptoms described below will help you identify the onset of the QuickBooks error 503:
- A sudden appearance of QuickBooks error message 503 on the screen while software updating prevents progress.
- Every time the same program is launched, QuickBooks crashes.
- OS and program lag in response time.
- Periodically, the software will freeze for a few seconds.
6 Different Methods to Fix QuickBooks Error 503
After examining the potential reasons of the error, we can conclude that the most obvious cause of this QuickBooks error code 503 is incorrect configuration and settings in the Windows operating system or QuickBooks Desktop. Let’s now fix the issue by carefully applying the methods provided below:
Method 1: Repair Windows Registry Errors
Windows registry errors can be fixed using one of two methods: manually updating the problematic registry entry and fixing any associated errors, or by utilizing a registry repair application that automatically detects and fixes registry issues. If you don’t feel comfortable editing the registry, you can download an automatic registry repair tool from the internet to fix QuickBooks Update Error 503. We’ve listed the manual way of registry repair down below:-
- The Search Programs and Files search box will appear when you click the Windows Start button
- Next, type Command in it
- In the list, select Run as Administrator by performing a right-click on the Command Prompt option
- Press Enter after typing regedit into the command prompt window
- Navigate to the QuickBooks folder using the drop-down menu under Programs on the left side panel
- Select Export under File from the top menu
- Save the backup file for QuickBooks now to your desktop
- Once the backup file has been saved with the .reg extension, type a name for it, then exit the registry editor and move on to the next troubleshooting step.
Method 2: Delete the system junk and temporary files
- On the keyboard, press the Windows + R keys from your console to open Run window
- Then type Cleanmgr into the Run box
- Once you’ve pressed Enter, choose C Drive from the drop-down menu
- Select all of the check boxes in the list by pressing the Enter key
- Once again, press the Enter key followed by wait for the system cleanup to finish clearing up all the junk.
A system junk cleaner tool that you can easily obtain online can be downloaded as a secondary technique of removing the junk files. This is advised if you experience any problems or issues when using the manual way to remove the junk from the system.
Method 3: Repair the QuickBooks Installation
- First, you have to press the Windows + R keys to open the Run window
- Next, type the “Appwiz.cpl” into the empty run window
- After that, click on the Browse button
- A long list of applications will then appear
- Select the “Repair” tab in QuickBooks
- The directions that are provided on your screen should be followed by users
- In the final step, restarting QuickBooks.
Method 4: Update your Windows and Drivers
When Windows is updated with the most recent patches, Windows components like MSXML, the .NET Framework, and C++ are also updated, along with the drivers needed to operate QuickBooks. Therefore, updating Windows to the most recent version will fix Error 503 if you encounter it while updating QuickBooks.
- Users should first launch the Control Panel
- After that, go to System security and update
- The System Update must be selected next
- After finishing that, users should check for updates
- If the update is available, select it by clicking the Update Now option
- Rebooting your system is the subsequent step
- Update QuickBooks to finish the procedure, and you’re done.
Method 5: Make use of the QuickBooks Install Diagnostic Tool
The QuickBooks Install Diagnostic Tool can be downloaded, installed, and used by following the instructions listed below:
- To obtain QuickBooks Diagnostic Tool, you must first visit the Intuit website
- You must save the file for the QB Install Tool to your desktop after the prompt opens
- Proceed by closing any running programs on the computer
- Go to the download folder location and search for the QBinstall_tool_v2.exe file of QuickBooks install tool
- Double-click the start installation window after locating the QBinstall_tool_v2.exe file
- Click on the “Yes” button when the licencing agreement window displays
- To begin the scan process, click the Proceed button
- Restart your system after the scan is complete
- Your QuickBooks ID may need to be reactivated or re-registered when you open the tool
- The Windows operating system must also be kept up-to-date
- To save all the necessary changes, restart your computer.
Step by Step Instructions to Use QuickBooks Install Diagnostic Tool
By simply following the instructions listed below, the QuickBooks Install Diagnostic Tool can be utilized very easily. These procedures can be used to quickly resolve a few typical problems like network problems and data file flaws. Let’s examine what those steps are:
Step 1: Use the connection tab to check for overall compatibility
You are welcome to use the connection tab to examine the system and determine whether QuickBooks is compatible with it. Additionally, you may utilize it to set up a fresh QuickBooks company data file.
Step 2: Confirming the status of the firewall
By providing you with the necessary details about the system firewall, the QuickBooks Install diagnostic tool will help you identify any faults that are related to the firewall. Additionally, you may use it to resolve any problems that can arise during the installation of QuickBooks.
Step 3: Viewing network connectivity
This tool is also used to investigate system connectivity. The installation may pause if a connectivity problem is found.
Method 6: Near conflicting application
When you see a runtime problem, keep in mind that this is due to apps that are interacting improperly with one another. Preventing these incompatible programs would be the first step in solving the problem.
- Use the Ctrl-Alt-Del to launch the task manager simultaneously
- This might make it easier for you to see the applications that are now running
- By selecting each program and pressing the “give up” button, you can stop the programs one by one by going to the “Procedures” tab
- If the error message returns each time you stop a process, you might want to have a look at that
- You can proceed on to the next troubleshooting step, which involves reinstalling the offending software, once you’ve identified which program is to blame.
Conclusion
By the time this article is finished, we hope the reader will be able to successfully resolve the QuickBooks Error 503 issue. But for whatever reason, if the user is unable to resolve the problem on their own or if they require any of our help, they should get in touch with our experts by using our QuickBooks Customer Helpdesk.
FAQs:
Q1. How does cleanup tools help you to fix the QuickBooks Error 503?
Ans: These tools assist you in removing unwanted files and folders from your computer that are created automatically but serve no purpose. After the cleaner tool has been successfully installed, you need only use Windows + R to launch the run command, type Cleanmgr into the run box, select all of the C drive’s checkboxes, then press Enter while you wait for the cleaner tool to fix the issues.
Q2. Can we resolve the QuickBooks error code 503 by updating your operating system, app, and drivers regularly?
Ans: You may update your drivers and apps from the control panel. To do this, click the System Security and Update option. Next, check to see if the specific driver or app needs to be updated. If so, update it. The updates will then be installed after you restart Windows.
Q3. How to run the Disk Cleanup to fix the QuickBooks Error 503?
Ans: A QuickBooks runtime error could also be brought on by a lack of free space on your machine. Backup your data, and make room on your hard drive, are both things you should think about. Restarting your computer and clearing your cache are both options. You may also right-click in your main directory while your browser is active, run Disk Cleanup, and perform other actions. Next, select Disk Cleanup by clicking Properties.