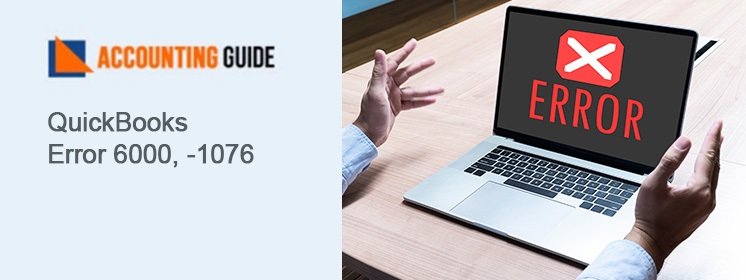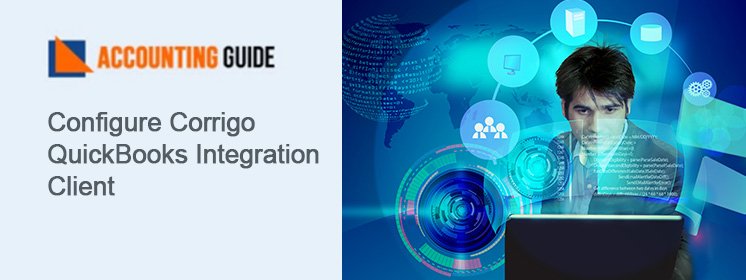Thousands of businesses around the world have benefited from QuickBooks’ expansion, which it still does today. The major objective of this accounting software is to make it easier for small and mid-sized business owners to manage a variety of duties, such as bookkeeping, tax preparation, and invoice creation. Even while modern software is attractive, it occasionally experiences flaws and bugs that require immediate repair.
QuickBooks Error 6000, -1076 is one of the common 6000 series error codes that often occurs when users are trying to access their company files. It is mostly encountered when the QuickBooks Desktop installation is corrupted. This article may help you if you’re experiencing the same issue. Thus, it is advised you to read this article till the end to successfully remove the error from your end.
When Does QuickBooks Error 6000, 1076 Appears?
When you attempt to open a company file, the error frequently appears. Although there are many other reasons as well that could have caused the problem; the most frequent ones are listed below.
Let’s look at the error’s causes one after one:
➤ The QuickBooks file is broken/damaged.
➤ The internet connection is being blocked by your system’s firewall or antivirus software.
➤ QuickBooks’ installation either wasn’t completed or wasn’t done correctly.
➤ The same company file has many users logged in.
➤ Improperly set up network connection.
➤ When a user attempts to restore a file backup from the past, they could also see this kind of issue.
➤ The .TLG file is corrupted or damaged.
Symtoms of QuickBooks Error 6000, 1076
The problem is pretty simple to identify because you get a notification on your computer informing you of it.
To help you detect the error, however, here are some symptoms of error code 6000, -1076:
➤ Your receive an error message: Error 6000, -1076 occurred, when opening a company file. We are sorry for the inconvenience.
➤ QuickBooks or your system continues crashing repeatedly.
➤ Your computer keeps crashing.
➤ Your computer starts to lag and respond to keyboard and mouse inputs slowly.
Important Points to Do Before Troubleshooting
You can follow these quick methods to fix the error code 6000, -1076:
- Update your QuickBooks Desktop to the latest release
You can update your QuickBooks automatically or manually. If you enable Automatic Updates, QuickBooks downloads and installs the most recent updates as soon as they are available. However, you can use four methods including Automatic update, On-demand update, Release download, and manual update.
The below are the steps to manually download your QuickBooks updates:
➤ First, go to the Downloads and Updates page
➤ Click on the country after choosing Country from the drop-down list
➤ Select the appropriate product from the Select Product drop-down
➤ As soon as you’re finished, make sure to choose the version from the Select Version drop-down
➤ After that, hit the Search button
➤ Then choosing the “Receive Updates” link
➤ You’ll need to save the downloaded file somewhere at the end of the process.
Once you download the updates, your computer will begin installing all the necessary company files in the appropriate locations once it has detected the updates’ installation. All updates would be automatically requested after downloading the updates.
The next time you launched the accounting program, a message would appear urging you to get the update. For changes to take effect, QuickBooks may occasionally need to be restarted. Install the updates across all PCs if QuickBooks supports multi-user.
- Download the QuickBooks Tools Hub and run the QuickBooks File Doctor Tool
You can download the QuickBooks Tool Hub from the official Intuit website.
These are the steps involved in this process:
➤ Save the file to a location that is easy to find after downloading the tool hub from the Intuit website
➤Launch QuickBooksToolHub.exe to begin the installation procedure
➤ Then press the Next button
➤ You must click the Yes button to accept and agree with Intuit’s licencing agreement
➤ Select the QuickBooks Tool Hub Install Destination Folder as the next step, and then click the Next button
➤ After that, select Install to start the installation process
➤ The QuickBooks Tool Hub will open once you select Finish.
Steps to download and install the QuickBooks File Doctor Tool
➤ To begin, launch QuickBooks Tool Hub by clicking on the icon
➤ If you can’t find the icon, use your keyboard’s Windows or Start key to search for QB Tool Hub and then select the program to launch it.
➤ Open the Tool Hub program, select Company File Issues, and then follow the on-screen instructions to launch the QuickBooks File Doctor tool.
Solutions to Fix the QuickBooks Error 6000, 1076
If you receive the error code 6000, 1076, just follow the troubleshooting steps further in this article and you’ll be able to get rid of it.
Condition 1: You are Opening the File Locally
If you attempt to open the company file locally, you might encounter this problem. Find out how to remedy this situation by reading on.
Total Time: 40 minutes
Solution 1: Restore a File Backup
If the company file doesn’t open even after moving it to a different location, you can try restoring a backup file copy and see if the issue is with the current .QBW company file.
In case you face an error while restoring the company file, you can follow the given steps:
➤ Verify that your machine isn’t hosting
➤ Open the company file
➤ Pick Utilities from the File menu
If Stop Hosting Multi-User Access is indicated:
➤ Select the Stop Hosting Multi-User Access option
➤ Choose Yes in the Stop hosting multi-user access pop-up
➤ Select Yes in the Company file must be closed window
➤ Make sure the path to your company file is no longer than 210 characters
➤ Locate the location of your company file
➤ Next, the address bar’s path should be copied
➤ Copy it to a notepad, then count the characters and spaces
➤ Retry restoring your company file.
Solution 2: Rename the .ND and .TLG Files
You can find the .ND and .TLG files in your QuickBooks folders. These are the configuration files that let QuickBooks access a company file in a networked or multi-user setting.
You’ll get these problems when opening your QuickBooks files if these files are corrupted or destroyed. You won’t lose any data from QuickBooks if you rename these files. When you use the QuickBooks Database Server Manager to do a new scan and when you open your company file, QuickBooks creates new versions of these files.
➤ Check out your company file by opening the folder
➤ Identify the files with the same name as your company’s files but different extensions .ND and .TLG
➤ Company_file.qbw.nd
➤ Company_file.qbw.tlg
➤ Right-click each file and choose Rename
➤ After each file name, add the term OLD
➤ For example, company file.qbw.nd.OLD
➤ Finally, try reopening QuickBooks and attempting to log into your company file.
Solution 3: Copy the QuickBooks File on Your Desktop
If there is an issue with the location of the company file, you can check it by copying the file to your desktop and opening it. The location where you saved your file may have been damaged if the file opens from the desktop. It could have too many directories and go above the file system path limit. You may have file damage if, after changing the location, the file still won’t open.
➤ To access your company file, open the folder
➤ Locate the file that ends in .QBW
➤ Copy can be chosen by selecting with the right mouse button after clicking on the file
➤ Go to the Desktop and then choose Paste by right-clicking anywhere on the desktop
➤ Open QuickBooks while holding the control key
➤ The window labelled “No Company Open” will then open
➤ Choose Open or restore an existing company
➤ Open the company file by going to your desktop and looking for it.
Solution 4: Open a Sample Company File
➤ Choose Open or restore a current company
➤ Open the company file by finding it on your desktop
➤ You can determine whether the issue is with your company file or the QuickBooks application by opening a sample company file
➤ If a sample company file won’t open and instead displays an error, your QuickBooks installation is damaged. You should fix the installation
➤ Select Open a Sample File from the list of available sample company files in the No Company Open dialogue
➤ Go to the next solution if the sample file opens
➤ Repair your QuickBooks installation files if the sample file produces the same problem notification.
Solution 5: Use Auto Data Recovery to Restore your Backup
Recovering lost data using QuickBooks Auto Data Recovery is advised if the company file is corrupted. To restore all recent transactions, use the original Transaction Log file and the ADR version of the company file.
➤ On your desktop, make a new folder called QuickBooks Test
➤ Open the folder containing the company file
Tip: Press F2 or Ctrl+1 on your keyboard to access the Product Information page and the No Company Open Window, where you can find the location of the company file.
➤ In the folder containing your company file, look for the .tlg file
➤ It shares the same name as your company file. Display file extensions
➤ Use these to display file extensions if you can’t find the .tlg file
➤ Press the Windows key and E on your keyboard to launch File Explorer
➤ Choose Organize, then select Folder and search options
Windows 10, 8.1, and 8: After selecting View, choose File name extension
➤ Check the box for Hide extensions for known file types
➤ Choose “Apply” followed by hitting the “Ok” button
➤ In the QuickBooks Test folder on your Desktop, paste the corresponding .tlg file from your company file
➤ Click the QuickBooksAutoDataRecovery folder to open it
➤ It can be found next to your company file
➤ Paste the .QBW.adr file into the QuickBooks Test folder after copying it
➤ Now, your QBTest folder should contain a .QBW.adr and .tlg file
➤ Rename the .QBW.adr file by selecting it with the right click menu in your QuickBooks Test folder
➤ The .adr extension should be removed
➤ And then open your QuickBooks
➤ A company file saved in your QuickBooks Test folder should be opened
➤ To ensure all transactions are present, use your account register
➤ To verify the data integrity of the recovered file, go to the File >>> Utilities and then Verify Data
➤ If the company file copy from QuickBooks Test is accurate, you can transfer it to the original place while moving the damaged company file to a different location.
Condition 2: User is Opening up the File Over the Network
You’ll be opening the file via the network, which is an additional requirement in this situation. It indicates that you are accessing a company file that has been saved on a computer or a web browser.
Solution 1: Attempting to Open QuickBooks Company File Locally
This solution will help you establish if the location of the file is the issue. If the file can be opened, either it is damaged, or it is located in a restricted area by the system path. Maybe try moving it somewhere else.
➤ Initially, go to the folder where the file is kept
➤ In order to copy a file with the .QBW extension, locate it, click it, and then press Ctrl + C
➤ Use the Ctrl + V keys to paste the file on the desktop
➤ Holding down the Control key (Ctrl) will now launch QuickBooks
➤ When you reach No Company, open the window
➤ Finally, locate the copied QuickBooks business file on the desktop, then choose Open or restore an existing file.
Solution 2: Check if Hosting is Turned On, On All Workstation
For hosting company files, it is advised to have a single PC or server.
➤ First, press the F2 key and an information window for the product appears
➤ Acquire details about the local server and it should no longer be hosted.
Solution 3: Open a Sample Company File Locally Installed on a Workstation
You can determine if the issue might be with your company file or the QuickBooks application by opening a sample company file. If a sample company file fails to open and instead generates an error, the QuickBooks installation is damaged and has to be fixed.
➤ Select Open a Sample File in the No Company Open window, then pick a sample company file from the list
➤ If the sample file opens, move on to solution 4
➤ If it doesn’t, fix your QuickBooks installation.
Solution 4: Rename the .ND and .TLG Files and Run the Database Server Manager from the QuickBooks Tools Hub
Your QuickBooks files include the .ND and .TLG files. In a networked or multi-user system, these configuration files enable QuickBooks to access a company file.
When you open your QuickBooks files, you will see these errors if these files are faulty or destroyed. It won’t be lost data if you rename these files in QuickBooks. When you access your company file and do a new scan using the QuickBooks Database Server Manager, these files are automatically created.
Step 1: Rename the .ND and .TLG files
➤ To access your company file, open the folder
➤ Look for files that have the same name as your company’s files but different extensions both ND and .TLG
➤ Perform a right-click on each file and choose rename
➤ In the end, add the word OLD at the end of each file name. Examples: company_file.qbw.nd.OLD.
Step 2: Run the QuickBooks Database Server Manager from the QuickBooks Tools Hub
Your QuickBooks company files will be stored on Database Server Manager. After renaming the .ND and .TLG files, it is best to restart the DBSM and rescan the QuickBooks files.
Run the QuickBooks Database Server Manager by downloading it from the QuickBooks Tools Hub.
➤ Pick Network Issues in the tools hub
➤ The QuickBooks Database Server Manager option is chosen
➤ If QuickBooks isn’t currently installed on your server, you’ll be prompted to do so
➤ If you see your company file in the QuickBooks Database Server Manager, click Start Scan
➤ If not, choose Start Scan after browsing to the location of your company file
➤ Try reopening QuickBooks and attempting to log into your company file. Continue to the solution if the problem persists.
Solution 5: Check the System Firewall Program Ports and Antivirus Software
When accessing QuickBooks files and programs, the firewall or security software may occasionally block connections. As well as setting up an exemption for your security software, you might think about adjusting your firewall ports.
Solution 6: Check if You Can Open a Sample Company File
You can use this approach to determine whether the problem is with the company file or the accounting program. If you have the same or a similar error while attempting to open the sample file, your accounting software was likely not installed correctly, and you will need to rectify this.
➤ Select the Sample File tab in the No Company Open box
➤ Next, open the Sample Company File list
➤ Continue to the following solution if the sample file opens correctly. Fix the QuickBooks installation if the sample file produces the exact same warning error message.
Solution 7: Close all Running QuickBooks Related Tasks
You can close all open tabs to resolve the error code 6000, -1076.
These are the steps involved in this process:
➤ Start by logging into the system as the server’s Administrator
➤ Open the Task Manager by pressing the Ctrl, Alt, and Delete keys simultaneously
➤ Once that is done, select the User tab to view all running processes and then select Show processes for all users
➤ Now select all of the QBW32.EXE, qbupdate.exe, and QBDBMgr.exe processes that are connected to QuickBooks from the list and click the End Task tab
➤ You need to switch to multi-user mode and attempt to open the company file toward the end of this solution.
Solution 8: Switch to UNC Path From a Mapped Device
This is the last approach you have to resolve the QuickBooks Error 6000, -1076. Instead of using a mapped device, this method makes use of UNC paths.
The actions that must be taken are:
➤ The QuickBooks software must first be launched by performing a right-click on its icon
➤ Run the app as an administrator by pressing the Ctrl key on your computer
➤ Till you see the No Company Open window on your computer screen, keep the Ctrl key pressed
➤ The next step is to select “Restore Company” from the File menu by navigating there
➤ Select “open a company file” after selecting the Next tab
➤ Go to your company file’s location by clicking the Network tab
➤ Check the set folders permission if you are having trouble finding the folder
➤ Select the company file, click Open, and then finish the process.
For Free Consultation With QuickBooks Experts: Just Call or Chat With Us
Conclusion
This brings us to the end of the article. We hope that you find this article will be useful to you in resolving QuickBooks Error 6000, 1076. If the issue persists or you need any assistance in performing any of technical actions, you can reach out the Team of Experts using QuickBooks Customer Helpdesk.
Frequently Asked Questions ✍
What are the Different 6000 Error Code you May Receive When you Can’t Open your Company File in QuickBooks?
You may see various 6000 series error codes when you’re unable to access a company file in QuickBooks:
➤ Error code -6176, 0: Your firewall blocks the connection between two computers.
➤ Error code -6000, -1076: Your QuickBooks installation is corrupt.
➤ Error code -6000, -107: The .TLG file is corrupt
➤ Error code -6129, -101: Incorrect folder permission or the QB Database Server Manager isn’t working right.
➤ Error code -6000, -305: Incorrect network setup or there’s damage to your company file.
➤ Error code -6147, 0: You receive this error when you open the company file or restore a company backup (.QBB) and more.
What are the Advantages of Updating QuickBooks Desktop Version?
Similar to how Intuit regularly publishes updates for its many versions of QuickBooks such as 2017, 2018, 2019, 2020, 2021, and 2022 whereas this type of update is only provided once a year, updating the QuickBooks Desktop version is different from upgrading the version of the product. Updating the QuickBooks Desktop application version has some advantages.
➤ This fixes issues with some common security flaws and bugs.
➤ Updates will be available, which will improve data security
➤ Additionally, it guarantees accurate user knowledge
➤ The optimization feature
➤ Updates to QuickBooks include features like real-time tracking of invoice status, better data files, and more.
How Do I Update QuickBooks Desktop for Mac to the Latest Released Version?
Check out the steps below to update QuickBooks Desktop for Mac:
In-Product Update
➤ You must click Check for QuickBooks updates after hovering your cursor over the drop-down menu for the product update
➤ If a newer version is then available, you must click on Install and Update
➤ You could receive a warning asking you to choose Install and Relaunch in the next step
➤ The QuickBooks for Mac will automatically launch following the upgrade procedure.
Manual Update
➤ The older version must be uninstalled in order to do a manual update, and the newer version must then be installed again
➤ When you’re ready to reinstall the most recent version, go to the QuickBooks product updates page
➤ The installer file must then be downloaded to the PC after choosing the Desktop version
➤ Once the QuickBooks Desktop icon has been moved to the programs folder, double-click the downloaded .dmg file.