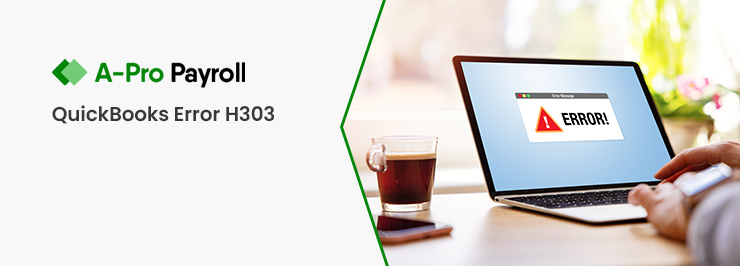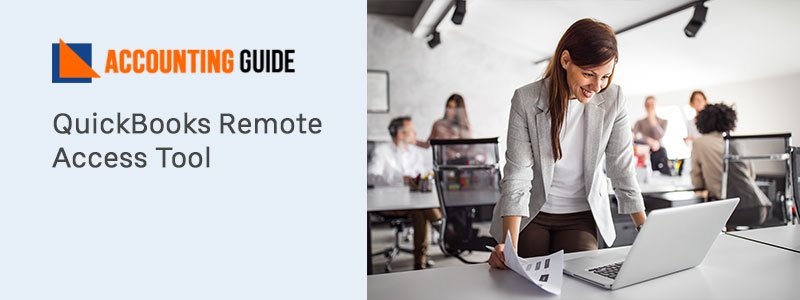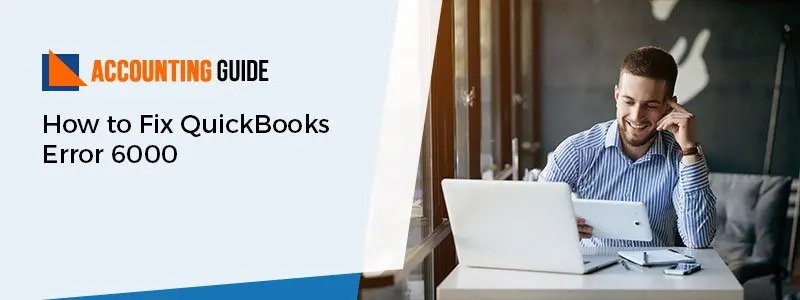The simultaneous data handling task has been made simple by QuickBooks’ multi-user capability. Multi-user mode errors can be time-consuming, which interferes with users’ ability to utilize the application. In the same way as other online accounting programs, QuickBooks software suffers from issues. One of the most frequent error problems, QuickBooks error H303 usually results from extra configuration settings made when establishing the connectivity between the two systems to share company data. You may be unable to access it as a result of this problem. The problem starts when the company file that has to be accessed is on another system. As a result, further setup and installation would be necessary for the PC. The procedures described in this blog post for resolving QuickBooks Error Code H303 may be challenging, and you may require further assistance. Read the complete blog to explore all necessary details about the error and all possible ways to resolve the QuickBooks Error H303 with ease.
Understand: QuickBooks Error H303
The QuickBooks software has error problems much as other online accounting programs. One of the most frequent error situations, QuickBooks error H303 usually results from extra configuration settings made when establishing the connectivity between the two systems to share company data. You might be unable to access it due to this problem.
When several associates are unable to access the QuickBooks file, QuickBooks becomes corrupt. The software needs a few extra parts in order to give numerous users access to company files. The problem arises when these components are damaged or lost. This error message could appear stating that “The company file is on another computer, and QuickBooks needs some help connecting”.
Why do we Getting QuickBooks Error H303?
A file opening error is caused by missing program components when many users of the software attempt to access the firm file to update the financial records. Other error codes associated with opening company files in multi-user mode include the H101 or H505 codes for QuickBooks. Here are a few frequent causes of QuickBooks problem H303:
- When QuickBooks is unable to obtain the IP address of the system or the server hosting the company file.
- The issue when opening your company records may be caused by a damaged network data (.ND) file.
- Incorrect configuration of the server hosting setup
- Instances where the QuickBooks Database Server Manager service is not active.
- Firewall blocking can cause QuickBooks error code H303, preventing QuickBooks from communicating with the server.
- A broken network between the server and the workstations.
Possible Symptoms of QuickBooks Error H303
Here are the various symptoms that you may experience when the QuickBooks Error H303 occurs.
- An error message is displayed.
- When trying to access the company file, you can run into issues.
- When you work, your operating system freezes.
- The speed of your software is slowed down by this error.
- You are unable to access the multi-user settings.
Different Ways to Fix the QuickBooks Error H303
Well, there are multiple ways to tackle the QuickBooks Error H303. let’s have a look one by one:
Way 01: Install and Use the QuickBooks Tool Hub on your Server
The QuickBooks Tools Hub assists the user in resolving a few of the more frequent issues that may arise when utilizing the program. Install the QuickBooks Tool hub by performing the steps listed below, and then use it to fix QuickBooks Error Code H303.
- The QuickBooks Tools Hub should be downloaded once you close the QB application
- To install QuickBooksToolsHub, open the .exe file and adhere to the on-screen instructions
- After the installation is finished, click twice on the QuickBooks Tools Hub desktop icon
- Search for it using the Windows Start button if it isn’t on the Desktop
- The QuickBooks Database Server Manager on your server, which is the next step
- Select Network Issues from the list of tools available in the QuickBooks Tools Hub
- Open QuickBooks Database Server Manager by clicking it
- Clicking Start Scan is required
- Automatic firewall permissions problems are fixed with QuickBooks Database Server Manager
- Click Close once the scan is done.
By launching QuickBooks on every workstation, you may check to see if the QuickBooks Error number H303 has been fixed. Additionally, choose Switch to Multi-user Mode from the File menu to resolve the problem.
Way 02: Cross-check the Services on your Server
The services must be active on your server PC at all times. Follow the procedures below to check for QuickBooksDBXX and QBCFMonitorService:
- Type “Run” and press the Enter key on the Windows Start menu
- Type msc into the Run window
- Double-click QuickBooksDBXX after conducting a search for it
- Choose Automatic under Startup Type
- Make that the service is running or has already started
- Otherwise, select the Start button
- Select Restart the Service from the drop-down menu by selecting the Recover tab
- First failure, Second failure, and Subsequent failures are the three-down menu options
- Click “Apply” followed by hitting the “Ok” button.
Open QuickBooks on every workstation once you’re finished. Once this is done, choose File >>> Switch to Multi-user Mode to prevent the problem from re-occurring.
Way 03: Add Services to the Windows Admin group on your Server
QuickBooks Error H303 will be visible if the QuickBooks services that are necessary to enable multi-user hosting do not have admin permission. Set up folder permissions by carrying out the procedures indicated below to fix the QuickBooks Company File Error H303:
- Start with right-clicking on the folder that contains the company file
- Click “Edit” under Security after selecting Properties
- Clicking Allow will provide QBDataServiceUserXX Full Control
- After selecting “Apply” followed by clicking on the Ok button.
Windows access rights should be set to share company files in order to further prevent issues.
- Press the Windows + E keys from your keyboard to launch File Explorer
- Simply do a right-click on the Company File folder
- Go to the Sharing from Properties, then Share Add
- Set the permission level to Full Control for the QBDataServiceUserXX that corresponds to your version.
- In the end, click Share to finish the process.
Way 04: Adjust the Firewall Settings on your Server
The Windows Firewall checks all data delivered to and received from your system in addition to defending it from external threats. QuickBooks’ access to the company file is limited by the firewall when it recognizes it as a threat.
- Open Windows Firewall by choosing it from the Windows Start menu
- Inbound Rules can be selected by right-clicking and choosing Advanced Settings
- After that, Click on the “New Rule” option
- Hit Next after selecting “Port”
- Pick the TCP option
- Enter the specific ports as specified by the QB version in the Specific local ports field
- Click Next once you’ve typed in the port number
- Choose Allow the Connection, then click “Next”
- Verify that each profile is marked, if necessary
- Once done with that, hit the “Next” button
- Create a rule and put a name to it, such as “QBPorts(year)”
- Choose “Finish” once you’re finished.
To see if the QuickBooks Multi-user Error H303 problem is still present, check.
Way 05: Ping your Server from a Workstation
- First, enable Network discovery on the workstations that are displaying QuickBooks Error number H303 and the server computer
- Type “Network” into the Windows Start menu’s search box to launch the Network and Sharing Center
- To turn on network discovery, select Turn on network discovery by clicking on Change advanced sharing settings
- The options to enable network discovery and share files and printers are provided in the Network Discovery menu
- After that, obtain the name of your server by doing the following:
- Go to the Windows Start menu and type Run into the search box
- Press Enter, then enter CMD into Run window
- Next, enter the command ipconfig/all into the CMD window
- In Windows IP Configuration, look for the Host Name
- The name of your server is on the right
- Keep the hostname accessible
- From a workstation, open the Run from Windows Search text box.
- Type CMD into the Run window and press Enter.
- Press Enter after typing “ping [your server name]”
- *The server name should not be surrounded by brackets
- On every workstation that receives the QuickBooks Error number H303, the instructions must be repeated.
Way 06: Verify that your Server should be the ONLY one to Host Multi-user Mode
To check if host multi-user access is enabled on your server (the machine hosting your company’s files), follow the instructions below:-
- Open your QuickBooks program on the server computer
- Choose the Utilities tab from the File menu
- The Host Multi-User Access option must be chosen
- It is not advisable to select the option to Stop Hosting Multi-User Access.
After finishing your operation on the server computer, perform the following procedures to inspect the workstations:
- On the computers where you are experiencing QuickBooks Error H303, launch the QB software
- Choose the Utilities tab from the File menu
- The “Stop Hosting Multi-User Access” option must be chosen
- Avoid choosing the Host Multi-User Access option if it is offered.
Conclusion
This completes our explanation of the multi-user error switching error known as QuickBooks Error H303. Always call the QuickBooks Helpdesk Team’s ProAdvisors if you have any questions or issues so they can provide a workable solution. To help you correct the problem, our team will be glad to offer you first-rate assistance that is unmatched.
FAQs
Q1. How can I Find out Which Server is Hosting the System to fix QuickBooks Error H303?
Ans: You must perform these actions at each workstation in order to accomplish this. Following are the steps:
- In the beginning, launch the QuickBooks program
- Then select File from the menu
- Choosing the Utilities tab
- Click on the option marked “Display as Host Multi-user Access” if it is there
- Don’t click on the alternatives if they say “Stop Hosting Multi-User Access”
- If a workstation is hosting many users, the system displays the option to “Stop Hosting Multi-User Access.”
Q2. How to Fix the QuickBooks Error H303 if There are Some Network Issues?
Ans: QuickBooks File Doctor Tool can help you to fix the network issues or if there is any data damages in the company file while opening the company file in multi-user mode. You must sign in as an administrator in order to utilise the QuickBooks File Doctor Tool.
- Download and install the QB File Doctor from the Tool Hub
- Run the repair tool on the file, which must not exceed 2GB in size
- Fix the network and company file problems that are the root causes of the QuickBooks multi-user mode error H303.
Q3. Does Recreating the QuickBooks Folder Eliminate the QuickBooks Error H303?
Ans: Yes, this remedy may help you to fix the QuickBooks error code H303 by changing the position of the QB folders. Here’s how:
- Initially, open your host computer
- Next, create a new folder
- Try setting up the QuickBooks file through Windows permissions and sharing it now
- The .QBW file should now be copied and pasted into the newly formed folder
- A multi-user environment should be attempted for access to the QuickBooks files
- Just log into the QuickBooks and check to see if you’re getting the same QuickBooks error code H303.