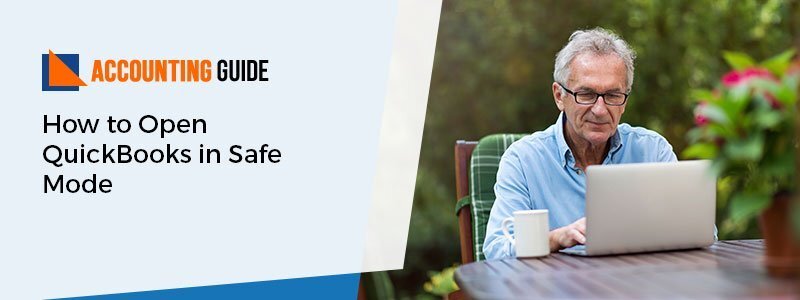QuickBooks Error H505 comes when a user wants to open the company file which is not situated on your computer. QuickBooks user needs assistance at this point of time to check the causes and to solve them. Below information is having the steps to resolve the error, its possible causes, and its resolutions. You can get back to the team at accountingguide.co to meets your business needs and get the best industry experts to help.
What is QuickBooks Error H505?
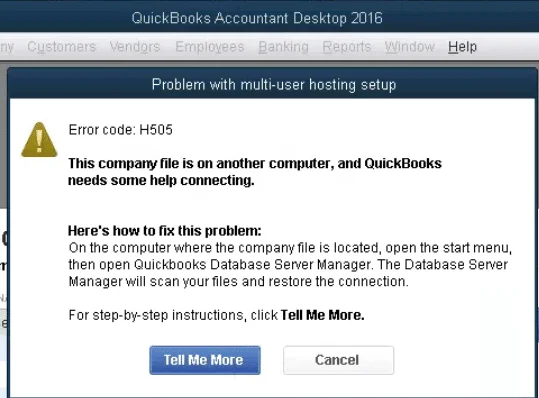
QuickBooks Error H505 is one of the QuickBooks main errors which may happen any time due to when a user wants to open the company file which is not allocated on your computer, it may also come when QuickBooks file needs some additional configuration. This is a part of series of QuickBooks error 6000, H101, H202, H303, and QuickBooks error H505 which are connected to Hosted Settings.
Causes of QuickBooks Error H505
Below information are the main causes and QuickBooks Error H505 happens when if there is any issue related to Multi-user hosting set up. The error happens when the user wants to have access to the company file which is on another computer.
- Damaged file or wrong .ND files stop QuickBooks Desktop from opening files from the network
- QuickBooks services are not activated on the computer such as QuickBooksDBXX or QBFCM monitor. These services stop the QuickBooks error H505 and other issues as well
- Wrong settings of Hosting configuration block the communication of the QuickBooks
Symptoms of QuickBooks Error Code H505
Some symptoms of the QuickBooks error H505 are given below or the reference so that you can easily understand the error when any symptoms come:
- QuickBooks H505 Error comes and crashes the active window
- Laptop also crashes when the program is running
- QuickBooks error code H505 shows on the screen
- Widow starts working sluggish and responds slowly to the mouse and keyboard
- The computer starts freezing for many seconds
Solutions to Fix QuickBooks Error H505
Total Time: 40 minutes
Solution 1 – Make a New Company File Folder
💠 Create a “Replacement folder” on the hosting computer>>share the original computer and Windows access permission to share the company files
💠 You can contact any IT professional if you don’t have access to digital computer
💠 Copy .qbw file in multi-user mode again
💠 Now open the company file
Solution 2 – Open the Network Ports Which is Used by the QuickBooks to Transmit the Knowledge
Configure Firewall Settings
💠 Go to windows firewall settings >>do a right-click on windows option to click on instrument panel>>Type Firewall in the search bar and press enter. >>Click Windows Firewall and press Advanced Settings option
💠 Go to left and right-click “Outbound rules” and select “New rule”
💠 Press ports and Press next
💠 Click on TCP and in specific local ports mention the below ports
💠 QuickBooks Desktop 2018-2019, 56728. 55378, 55382
💠 QuickBooks Desktop 2017 – 8019, 56727, 55373, 55377
💠 QuickBooks Desktop 2016- 8019, 56726, 56726, 55368, 55372
💠 QuickBooks Desktop 2015 – 8019, 56725, 56725, 55363, 55367
💠 Click on Next >>select “Allow the connection”
💠 Click Next to type in the name in the name field<<press finish
💠 Repeat steps 1- 5 for inbound rules
💠 Go to multi-user mode and open the QuickBooks
Turn on Network Discovery
💠 Open control panel>>Press on system and security
💠 Press on Windows Firewall
💠 On the left side, click on permit associate app/feature on window firewall
💠 Now press the modification option
💠 Select the Network Discovery >>Press Ok
Know the Name of your Server
💠 Open RUN command>>press Window plus R key >>type CMD and click enter
💠 Enter config/all >>Press Enter
💠 Select “Hostname” in IP configuration section
💠 You will get a server name on the right
💠 Save and move to the next step
Solution 3 – Check Hosting and Services
Verify the Hosting
💠 On every workstation open the QuickBooks
💠 Select files and press utilities
💠 If you see multi-user access on the list, then it is not hosting the company file
💠 If you see multi-user access at workstation then move to the next computer don’t change anything here
💠 If you see “Stop Hosting the multi-user access” press it
💠 Every computer repeat steps 1 – 3
Verify QuickBooks Services
💠 Type the MSC and click the center. Now search the services.msc in the windows search bar
💠 In services, window scroll down and search the QuickBooksDBXX service
💠 Double click the option QuickBooksDBXX services and be sure to startup kind is ready to automatic and then repair standing is started
💠 Click to the recovery tab
💠 If failure comes, you need to mechanically restart the QuickBooksDBXX service. You need to do the same thing for the second and any subsequent failure
💠 Save changes and click Ok
💠 Now repeat the steps from 1 – 6 for QBFCMoniterService
💠 Open the QuickBooks in a multi-user mode on each affected digital computer
💠 if you still face the problem, then search for the form a QuickBooksDBXX service which is member of administrator cluster and has acceptable permissions
Solution 4 – Check if Services are Running Properly
💠 Click on the start button >>search to Run the dialog box it can easily access the services running on the system
💠 Type services.msc and wait until services list shows
💠 For Windows 10 you can access the service by holding Ctrl+Shift+Esc keys together to open the task manager
Once the Service List Open Follow the Below Commands:
💠 Click on name column and sort the same in alphabetical order to find the QuickBooksDBXX
💠 Do a right-click on the service >>click on properties
open the startup type and make it as automatic, make sure that status is marked as running or started
💠 if the status is stopped, click on start option available in the window
💠 Click on the recovery tab. search the option First failure and restart the service
💠 This option helps you to restart the service automatically, Do the same for other failures
The service will initiate now without any interruptions. But you can get the following error if you click on start:
Conclusion
For any guidance get back to accountingguide.co to get the best assistance from the QuickBooks Helpdesk. The team is available 24*7 to assist you with all the things related to QuickBooks. This one-stop point fulfills all your needs related to the QuickBooks and your business. QuickBooks team is professional, polite, and experienced in the same domain. You also email at support@apropayroll.com or do a live chat with the experts to get assistance.