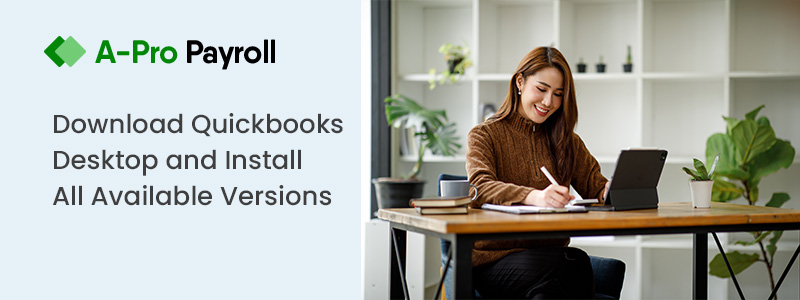QuickBooks is one of the best accounting software which is time saving, efficient, latest, and equipped with all the tools. The most interesting feature is its payroll function and even you can generate the payrolls easily with greater accuracy. But have you thought what if while working with payroll if you receive the QuickBooks error code 9000? Unlike other software QuickBooks also get disturbed by many errors and today below article is describing QuickBooks Error code 9000. The below article shows you about the causes and resolutions following which you can easily get rid of the error.
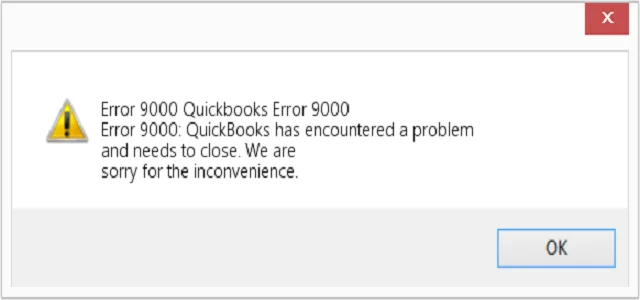
What is QuickBooks Error 9000?
It is one of the most common errors which happens when a user tries to send payroll information to direct deposits paychecks. This is very common and often error and it can be caused due to various reasons. Some of the common factors are given below.
How to Identify the QuickBooks Error 9000?
When QuickBooks errors 9000 comes it shows you many signs such as mentioned below through which anyone identifies the QuickBooks error 9000.
- QuickBooks Error 9000 message appears on the screen
- The active program window can be crashed and an error message comes on screen
- QuickBooks starts not responding
- the computer becomes sluggish or responds slowly
Causes of QuickBooks Error code 9000?
Below are the main causes of QuickBooks Error 9000
- Unstable internet connection
- Incorrect system date and the properties
- Invalid security certificate
- While sending the payroll or pay in multi-user mode
- If you have internet security and personal firewall software settings
- While the system has an incorrect date and timings
You May Read Also: Install the QuickBooks Tool Hub.exe and QuickBooks Condense Repair Tool
Steps for Fix QuickBooks Error 9000
Any user can follow the below solutions to resolve the QuickBooks error 9000.
Total Time: 35 minutes
Method 1 – Disk Clean
🔷 Go to start menu and type the command in the search box and open the command window
🔷 Now press Ctrl+Shift key and hit enter
🔷 Now a permission dialog box coms, you need to select the yes in answer
🔷 Now you will see a black box, type the cleanmgr
🔷 Now disk Clean upstart and you have to select the drives one by one and clean the unwanted files
🔷 After doing the cleaning check if you can send the direct deposit
Method 2 – A Pre-install
In this method, you are getting help with the different tools from QuickBooks. Now install the preinstall tool and let him do the work. This tool performs all-important step itself and resolves the issues if there is any. Once it is done you have to restart the system and check if the problem has been resolved or not
Method 3 – Revocation of Publisher’s Certificate
You need to always check the certified vision to work on. To check the publisher certificate revocation you can follow below steps
🔷 Open the internet explorer >>> from tool menu click on Internet option
🔷 Go and click on advanced tab
🔷 Now in security option, you need to clear the check for publisher’s certificate revocation check box >>>> click ok
🔷 Finally, restart the computer
Method 4 – Verify the QuickBooks Desktop Internet connection
🔷 Go to Internet connection setup under the help menu
🔷 Select Use my computer’s internet connection to create a connection
🔷 Click Next >>> click on Advanced internet connection
🔷 Go to and click on LAN settings
🔷 Verify that if automatically detect settings checkbox is selected and Proxy server checkbox need not be selected
🔷 Now twice click on OK and it’s done
Winding-up
Hopefully, the above method helps you to get rid of QuickBooks Error code 9000. Feel free to get any assistance and visit accountingguide.co and do a live chat with the QuickBooks experts. QuickBooks professionals are experts, trained certified, and have many years of experience. QuickBooks Helpdesk is available 24*7 to assist you with all the resolutions and help with QuickBooks. You can also email at support@apropayroll.com or fill the contact form through which QB experts contact you with the related help.