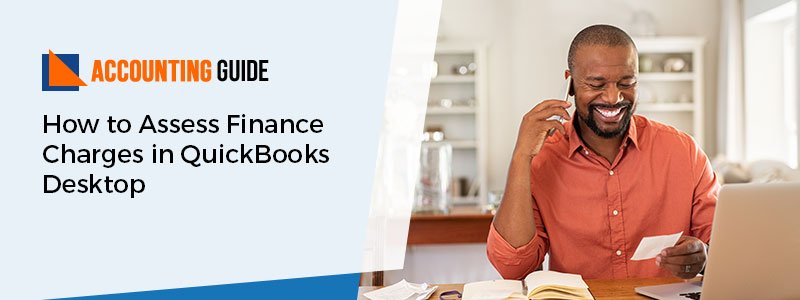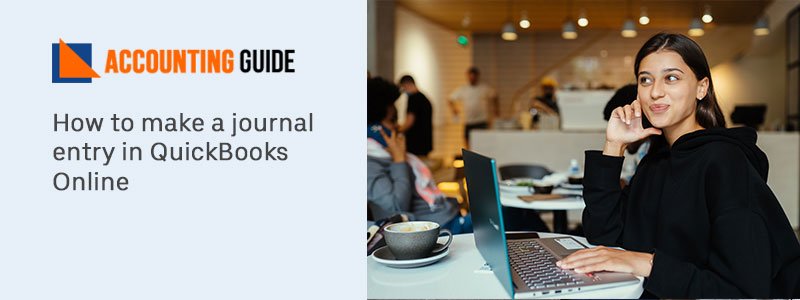QuickBooks is one of the top-notch accounting solutions that can be easily accessed by any small and medium-sized organizations. Due to its immense advanced features and various exciting tools, the software is fruitful but there are times when users encounter technical glitches because of several causes. QuickBooks unexpected error 5 is one of the most commonly encountered errors and it occurs when the users attempt to open the company file. However, when users come across such an error then it displays a warning message. If you can’t understand why this happens to you and how to cope with this mistake, then our technical team provides you with accurate and cost-effective solutions to get rid of the error. You can connect them via dropping an email at support@accontingguide.co or do a 24*7 live chat.
Understanding: QuickBooks Unexpected Error 5
If the user of the QuickBooks database service is unable to access the location of the file, QuickBooks Unexpected Error 5 can pop up on the screen. This error reveals a warning message stated as “Got QuickBooks Unexpected Error 5 in a Path call to NetShareGetInfo”. The most probable cause of the error is Invalid entries in the Windows registry or the program is not configured properly.
Possible Causes Behind this Unexpected Error 5
Users usually encounter this unexpected error when they are working on QuickBooks. There might be numerous causes behind it. Here are some of the described causes that are jotted down and it may help you for how to Fix QuickBooks Unexpected Error 5:
- Improper Installation of QuickBooks may lead to this error
- virus-infected or Malware attack can also cause the error
- All of sudden your PC shut down unconditionally
- There are invalid entries in your Windows registry
- unintentionally system files or the registry entry has been deleted
- If your system or application component fails to access normal operations.
Methods to Fix QuickBooks Unexpected Error 5
Before moving to the below troubleshooting methods, make sure that you’ve updated your software with the latest released QuickBooks Desktop version. Once you’ve updated then you can start processing the following procedures one after one:
Total Time: 5 minutes
Method 1: Delete and Recreate QuickBooks User
Deleting and recreating again the user may help you to get rid of this expected error. Just perform the below-listed steps in the sequence order:
Delete the User
🔷 Firstly, launch the QuickBooks and go to the “Company” tab
🔷 Choose the desired users and then select “Set up Users and Roles” option
🔷 Next, select the Users that you wish to remove from the User List section
🔷 Now, hit the “Delete” button
🔷 To confirm the deletion, you have to click on the “Yes” button.
Re-create the User
🔷 Go to the page named “Users and Roles” and then select “New”
🔷 Next, enter the appropriate username for new user
🔷 Now, create a new strong password and make sure you confirm it as well
🔷 After that, set the user roles
🔷 At last, click on the “Ok” button.
Method 2: Download and Install QuickBooks File Doctor
It is one of the best methods to rectify this error; it is only required to download and install the QuickBooks file doctor tool and get the error fixed by running the tool. Steps involved:
🔷 Initially, go to the web browser and then visit the Intuit official website
🔷 Next, get the tool to download and install from the official site
🔷 When it gets installed then verify the files and folders in your system
🔷 Along with that check the correct/right setting of hosting appropriately
🔷 With the help of the tool, you can easily access and control your system via the Permission level of settings
🔷 It will also help by allowing you proper access to the file location
🔷 It automatically identifies and repairs the damaged files after running the tool.
Method 3: Give File Share Access
🔷 The very first, start the File Explorer and then make a right-click on the folder where your company file is saved
🔷 Next, go to Properties section and then click on the Sharing tab
🔷 After that, select the Partial or Full Sharing option as per your business requirements
🔷 In the end, click on the “Apply” and then “Ok” button in order to save all the changes made properly.
You can make use of these types in all your operating systems including Windows 7, 8, 10, and Vista.
Method 4: Install the Reimage Repair Tool to Scan PC
🔷 The first step is to download the Reimage Tool in your computer
🔷 Next, save the downloaded file on your Desktop
🔷 Now, click on the File menu and then hit the “Yes” button
🔷 When the prompt the displays on your screen
🔷 After that, unchecked the checkbox in order to start the automatic scan
🔷 Choose the Installed Tool and it will automatically start scanning
🔷 When the scanning process completes then click on the “Start Repair”
🔷 Finally, restart the QuickBooks and verify the error is fixed or not.
Method 5: Turn-off User Account Control on Windows
User Account Control is Microsoft’s security tool that prevents damaging software from being intruded. It may help with troubleshooting the problem of error and allow the program to work better. It is not a complete antivirus solution, however, but is notified of the changes that need to be made on the computer. When the user account control is switched off/disabled, it helps you to find the problem and repair it.
How to contact the technical team
The above discussed are all the possible solutions for how to fix QuickBooks unexpected error 5. It helps you to rectify this error with much ease.
In case, you still face the same problems even after performing the above methods then it is suggested you reach out to the QuickBooks technical support professional team via dropping an email at this email address support@apropayroll.com. You can also approach them by doing a QuickBooks live chat that is available all round the clock. They help you get to know about where the error is coming from and how you can easily fix this error.