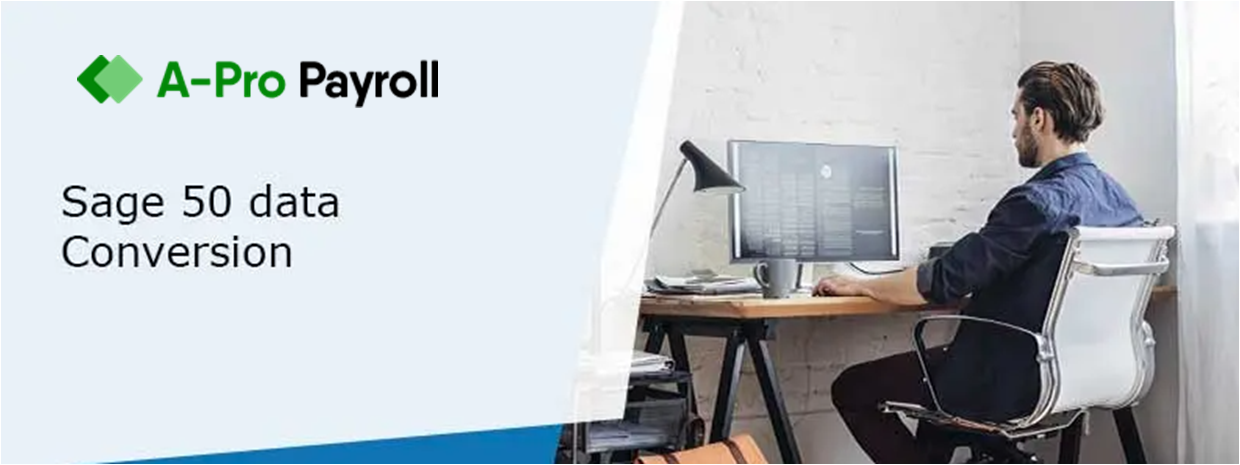Sage 100 2019 comes with alluring options and reliable functionalities. The software includes a Time tracking app, advanced Sage planning and budgeting features, and many other utilities. When using it remotely, though, users might face certain challenges sage 100 2019 no valid servers found.
What are the Significant Causes for Sage 100 2019 no Valid Servers Found an Error?
Here is the List of Issues:
• There has been a name resolution issue on the network that require to be resolved
• Wrong server name and server IP
• Sota.ini file related to the workstation is missing from the Sage Application server path
• Antivirus complexities
Read the Disclaimer and then Attempt for the Resolution of the Problem, “Sage 100 2019 No Valid Servers Found”
• You should have the server’s advanced knowledge. It is important to have a backup of your data before changing Windows security settings so you can recover quickly should anything go wrong.
• The methods need advanced knowledge of the operating system. As it requires Windows registry modifications. Incorrect configuration may create massive system issues.
How Can We Resolve “Sage 100 2019 No Valid Servers Found an Error”?
💠 Method 1- Resolve the SOTA.ini File Error:
Follow the Below Instructions:
• Restart the computer
• Choose to Add and then fill the server name, path, and Port ID once prompted
• Change configuration files in the SOTA.ini file for copying.
• As a result, that workstation is useful in accessing the SOTA.ini file
• Go to a workstation running MAS90 and locate the “SOTA.ini” file.
• You can view and modify the SOTA.ini file through Notepad in the Operating System, such as Windows 7.
• The servers in the SOTA.ini file do not exist or are corrupted, but there is a backup on your desktop named SOTA.ini. The filename does not matter to download from the main directory.
Access an existing Sage 100 ERP installation or install it yourself.
💠 Method 2- Use Webroot Antivirus:
Here are the steps to use the Webroot Antivirus:
• First of all, go to the location local …\MAS90\Launcher\ folder on the workstation
• After giving a name to Sota.ini to Sota. bad and Sota.tmp to Sota.ini
• Sage 100 to be opened next
💠 Method 3- Replace the Locate.pvt & Sessions.pvk Files:
Go Through the Below Instructions:
• Initially exit from Sage 100 Premium or Advanced
• Pause Service/Application running Sage 100
• Now rename the locate.pvk and sessions.pvk files in the Folder with Sage 100 system
• Go to the Windows Start button
• It will open the Application Server configuration
• Get your lost files back! The Locate.Pvt and sessions.pvk files get automatically recreated and the actual grid is restored, without having to create them again.
• In case the Sage 100 execute as an application
• You need to log back to the Sage 100
• At last Stop, the program, restart the Service and then open Sage 100
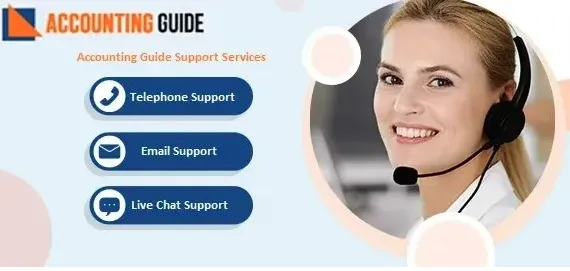
We hope the information above resolved your issue. If you need further assistance, we’ll be glad to help. Our team members are available round the clock and provide exceptional service. You can do a live chat or send a mail with the issue.
For Free Consultation with Sage Experts: Just Call or Chat With Us
Ask Yourself the Following Questions:-
Q 1. Can I View the SOTA.ini File?
Ans: Yes it is a text file that can be edited and viewed using the utility named Notepad.
Q 2. Why Does Sage 100 2019 no valid Servers Happen?
Ans: This error happens when users start the Sage 100 ERP premium or advanced edition.
Q 3. How Can I Disable the Antivirus Security Program until it is Needed Again?
Ans: 👉 First, give a right-click on the Start button
👉 Hit Control Panel
👉 Choose the System and Security tab
👉 Select the Security and Maintenance option
👉 Hit Change Security & Maintenance settings to modify the settings for antivirus software.