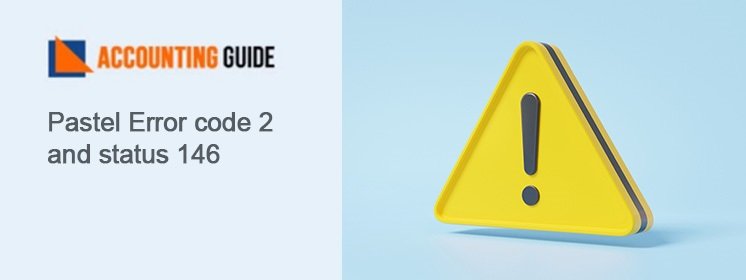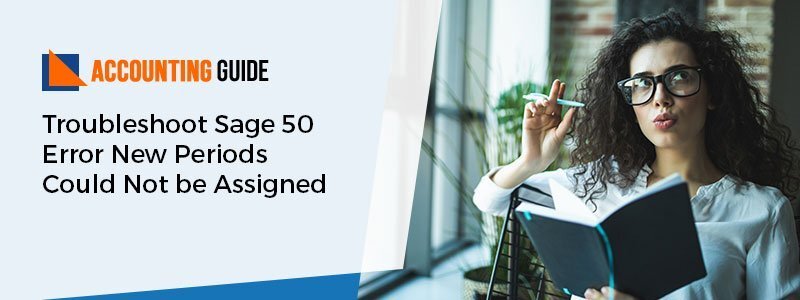Sage Pastel Error Code 2 and Status 146 are some of the most common errors that are occurring in Sage Pastel and they can be difficult to fix. Gathered here is everything you need to know about what this error code means, why it occurs, and how to fix it.
Sage Pastel Partner Advantage is feature-rich accounting software for small enterprises. Businesses may operate more efficiently and manage their operations better with the aid of this integrated software and highly automated solutions. It has built-in solutions like automated bank feeds and sophisticated reporting to provide you with correct information in real time. You may devote more of your atte ntion to the other essential components of your company when Pastel is by your side. However, a number of Sage Pastel users have reported that they are experiencing the Sage Pastel Error Code 2 and Status 146 while using Sage software. In this blog, you have come to the right place if you are dealing with similar problems.
Quick Methods to Fix the Sage Pastel Error Code 2 and Status 146
If you are experiencing issues with your Sage Pastel, there is a good chance that you have encountered an Sage Pastel Error Code 2 and Status 146. In this article, we will provide a comprehensive guide on how to solve these issues.
Perform the methods one by one after one to remove the Sage Pastel Error Code 2 and Status 146:-
Total Time: 15 minutes
Method 1: Verify Which File is Affected by This Error
Verify which file is impacted by this by checking. The file number ought to be included in the error message in most cases. File names like ACCTRN.dat, ACCHISTL.dat, or file numbers like 6, 146, etc.
Perform these steps if the sole reference is the file number:
➣ Initially, launch the Pastel
➣ Go to the Help menu as your next step
➣ Now, type in the File Table
➣ Double-click the File Table by default in the list
➣ Your right-hand pane will fill with data from the File Table
➣ Identify the file number
➣ In the end, make sure the correct file has to be rebuilt.
Method 2: Create a Backup
➣ Start by going to the File menu
➣ Then select the Backup menu option
➣ After that, go to the Verify Method frame
➣ Choose if you want to validate the data you’re backing up.
Important Note: To various master file records, you can also attach graphics. The system in this instance stores the graphics in a sub-folder under the data folder. You can choose whether to include or omit the graphics folder from your last backup. If you wish the graphics to be included, check the box. To remove the graphics, unmark it.
➣ Open the Where to Backup frame
➣ Decide where you want the backup to go
➣ The system chooses the last folder you used by default
➣ A new folder can be made by selecting the New Folder tab
➣ The backup procedure can be started by clicking the Process tab
➣ The system will read the backup file from beginning to end after the backup is complete in order to check for readability
➣ To start running the test, click on the Ok button
➣ The system will display the backup log once the test is finished
➣ To print the log, select Print Log from the menu.
Visit Details: Sage Error Code 12
Method 3: Rebuilt the File
Make sure to log everyone off the company before beginning the rebuilding procedure.
➣ Select the Start button
➣ Go to All Programs by clicking it
➣ Simply select Pervasive
➣ Rebuild should be selected before Next is selected
➣ Decide to click “Add” on the following screen
➣ Access the company where the error is appearing by browsing there
➣ Then adjust it to “All Files” if you see Files of type
➣ Locate the file listed in the error notice in the list of files that appears on your computer, then click the open button after selecting the file
➣ After that, select the Next button
➣ The following window also has a “Next” button, press it once again
➣ You ought to receive a confirmation message after the process has been properly completed
➣ View the log file to find the error if you ever receive a message stating that the rebuild failed.
In Conclusion
If you’re experiencing errors with your Sage pastel software, fret not! In this article, we’ll explain the different error codes and tell you what to do if you encounter one. We’ll also give you a rundown of the most common status messages that may appear while working with your pastels. Hopefully, this article will help resolve any issues you might be experiencing and get your creative juices flowing again. Thanks for reading!
Hopefully the approaches listed above will enable you to have a thorough understanding of Sage Pastel Error Code 2 and Status 146. However, if you still need assistance or are looking for a solution to a technical issue with your Sage, you can contact the Sage Customer Helpdesk.
A Frequently Asked Questions
What Occurs if I Choose “Ensure Files Readable” When Taking a Backup?
This option checks your data’s readability before you make the backup. If you choose this option, the system will read the backup file from beginning to end to ensure that it can be read. Please be aware that this option does not internally verify the data’s integrity. Use the Data Integrity function to verify the integrity of the data. The system will open a table to show the verification results if you choose this option.
How Do I Backup Encryption Password File?
You can keep your data secure by making your backup password-protected.
The steps are as follows:
➣ To begin, select Setup
➣ The Company Parameters page
➣ Navigate to Formats
➣ The new backup file password should be written down.
Important Note:
➣ A minimum of 8 characters, one alphanumeric character, a mix of upper- and lowercase letters, and at least one special character are required for a strong password.
➣ The password needs to be known by at least two employees. There will be no way to restore it if it is lost, making the backup unnecessary.
➣ You must enter the prior password while restoring a previous backup if the backup’s password differs from the system password.
How Do I Verify My Data File During the Backup Process?
You simply have to click on the Security tab. Moving forward, mark the box labelled Check Data File for errors before the backup process and then hit the “Ok” button. The next time when you begin to backup your data file, the data verification process will begin.