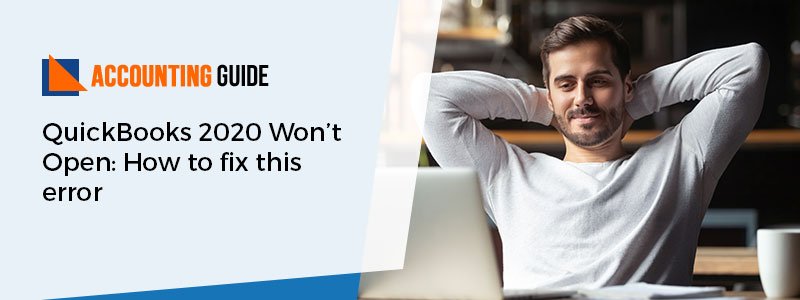In this blog article, we’re going to take a look at what you should do when QuickBooks 2020 won’t open. You’ll learn how to troubleshoot the issue, what steps to take next, and most importantly, how to avoid having the same problem in the future.
What is the QuickBooks 2020 Won’t Open Error?
When users attempt to open QuickBooks Desktop, they recognize an error or no error at all. Also, your QuickBooks may be very slow to react when opening a company file or not react completely. This could be one of various company file errors or users might encounter several errors. There are several possible causes for QuickBooks 2020 won’t open and several solutions that may resolve it.
Reasons for QuickBooks 2020 Won’t Open
There are several factors that could lead to QuickBooks not opening error. It is important to consider all factors before you start the troubleshooting.
- Your company name is very long
- QuickBooks Desktop installation is not functioning effectively
- Your hard drive gets corrupted or damaged
- Damaged or missing QBWUSER.INI file
- Windows operating systems get damaged or corrupted.
Symptoms of this QuickBooks Error:
What are the most possible symptoms that are listed below:
➤ When running the same applications, QuickBooks Desktop freezes.
➤ You are using an outdated QuickBooks edition.
➤ The Computer get freezes every time.
➤ QuickBooks update is not properly done
➤ Company QuickBooks file to open.
➤ Your PC will respond slowly to inputs from the mouse and the keyboard.
Solutions to Fix QuickBooks 2020 Won’t Open Error
It is possible that there are several solutions available to fix this error. Here are 5 easy and reliable methods to repair such kind of technical error.
Total Time: 35 minutes
Method 1: Run Quick Fix my Program from the QuickBooks Tools Hub
2 Steps Run Quick Fix My Program From the QuickBooks Tools Hub
Step 1: Download and Install the QuickBooks Tools Hub
➤This Tool hub helps you to fix various common errors
➤ Initially, close QuickBooks Desktop
➤ Next, download the QuickBooks Tool Hub file
➤ Save the file somewhere save and you can easily find it as well
➤ Now, open the QuickBooksToolHUB.exe downloaded file
➤ After that, perform the on-screen instruction to install and agree to the terms and conditions.
➤ Double-click on the icon on your Windows Desktop in order to open the tool Hub once the installation completes.
Step 2: Run the Quick Fix my Program from the Tools Hub
The Quick Fix interrupts QuickBooks use of transparent context processes. It will perform a fast fix on your system.
➤ Select Program Problems in the QuickBooks Tools Hub
➤ Next, select and click on “Quick Fix my Program”
➤ Finally, you can start your QuickBooks Desktop and try to open the data file.
Method 2: Suppress the QuickBooks Desktop Application
Press and hold the Ctrl key and then double-click the QuickBooks Desktop
Important note: Don’t release the Ctrl key until you see the “No Company Open” window unless QuickBooks freezes or gives the user an error
After that select “Company file” and then select Open tab
Method 3: Run the QuickBooks Install Diagnostic Tool from the Tool Hub
➤ The very first, open the QuickBooks Tool Hub
➤ Next, select Installation Issues in the tools hub
➤ Select and click QuickBooks Install Diagnostic Tool
➤ Let the tool run or minimum it takes 20 minutes to run
➤ Restart your system once the tool completes
➤ Finally, start your QuickBooks Desktop and try to open your data file.
Method 4: Repair QuickBooks Desktop Installation
➤ The very first back up the company file
➤ Restart your system and this ensures that there is no programs that may affect the repair
➤ Press Windows Start button from your keyboard and then select Control Panel
➤ Select Programs and features then Uninstall a Program
➤ Select QuickBooks from the list of Programs and then Uninstall/change
➤ After that select Next or Continue
➤ Select repair and then hit Next
➤ Finally, select Finish when it is done.
Method 5: Run the Clean Install Tool from the Tools Hub
The auto Clean Install tool renames your old files for deployment. This helps QuickBooks to add new files while reinstalling the update. It won’t delete company files.
Also Read: QuickBooks Removal Tool
Get Further Assistance with Team
When you get an error when using, downloading, or upgrading QuickBooks, running the Repair Tool is one of the first things you can do. This tool immediately helps to fix common errors. So make use of this tool and get back to work.
If you’re experiencing issues with QuickBooks opening, there are a few things you can do to try and troubleshoot the problem. If all of the other applications on your computer still work fine, it might be something as simple as trying a different browser or operating system. If that doesn’t solve the issue, then you’ll need to start by resetting your QuickBooks preferences.
Connect with accountingguide.co team via email or do a 24*7 QuickBooks live chat for further inquiries or if you have any query regarding QuickBooks won’t open error. You can also fill-up the form along with your query details.