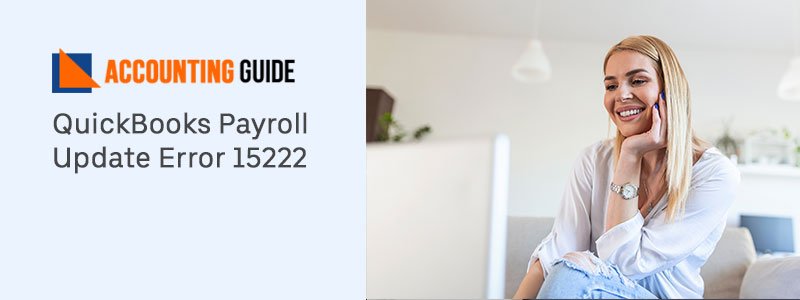Are you struggling with QuickBooks Payroll Update Error 15222 and unable to deal with it? Well, if yes, then you are on the right page. QB error code 15222 is usually associated with the payroll service. This can be a big interruption when you perform uploading a payroll or updating QuickBooks desktop.
You might be able to access the company file, but not the QuickBooks software due to this error. QuickBooks desktop 2016, 2017, 2018, and later versions can be affected by the payroll error 15222. In the below write-up, you’ll come to know the possible causes and reliable troubleshooting methods to fix QuickBooks error 15222. Thus, make sure you read the below information with your full attention till the end.
Possible Causes of QuickBooks Error 15222?
As discussed above, the error is usually experienced when users are attempting to download a QuickBooks Payroll or updating the QuickBooks Desktop. Before you move to troubleshooting methods, let’s know exactly the reasons which are evoking the error during the update process. Below are few of the reasons jotted which might one behind the occurrence of your error message:
- QuickBooks update is considered a hazard by anti-spyware, anti-malware, and anti-adware programs. In this case, it’s important to remember that Error 15222 QuickBooks isn’t linked to antivirus until it’s paired with anti-spyware.
- This error occurs when the register digital signatures no longer operate and the feature is still activated in Internet Explorer.
- When the default browser is not set to Internet Explorer.
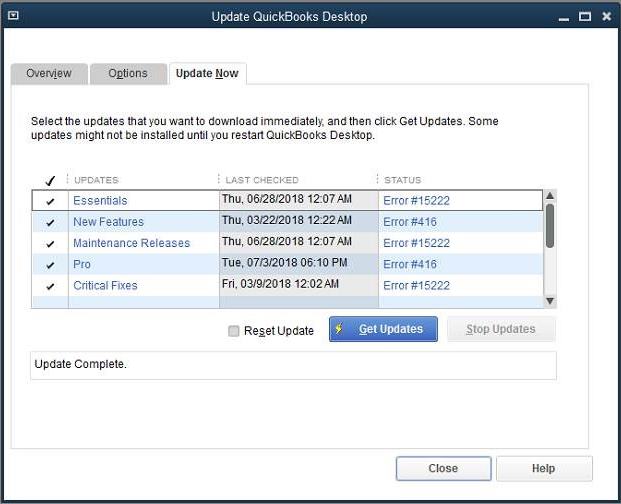
Six Troubleshooting Methods to amend QuickBooks Payroll Update Error 15222
There are multiple ways to fix the error and after applying all the solutions successfully, you’ll easily download Payroll or QuickBooks Desktop related updates. Let’s check out each methods one after one in the given sequence steps:
Total Time: 30 minutes
Method 1: Update QuickBooks Core Data Files
In case, your device has some antivirus or antispyware enabled, then you are required to update the applications mentioned below to make some exceptions.
➧ Qbupdate.exe and QB32.exe process
➧ Intuit.com, QuickBooks.com, and Payroll.com domains.
Method 2: Install a Digital Signature Certificate
➧ First, close your QuickBooks program
➧ Now, you might not be able to see a digital signature if your QuickBooks is opened
➧ Next, look for the QBW32.exe file which is located C:\Program Files\Intuit\QuickBooks
➧ Perform a right-click on the QBW32.exe and then select “Properties”
➧ After that, go to the “Digital Signature” tab
➧ From the signature list, make sure “Intuit Inc” is selected
➧ Once done with that then select the “Details” >> “View Certificate” from the window “Digital Signature Details”
➧ Select the option “Install Certificate” from the Certificate window
➧ And then hit “Next” once till the finish icon display on your screen
➧ Once it appear then hit the “Finish” tab
➧ At last, reboot the system and try to open QuickBooks then attempt again to download the updates.
Method 3: Try Resolving in QuickBooks Desktop
In this method, you have to check out the following things:
➧ Verify whether the subscription is active or not
➧ Reset QuickBooks Desktop Software update
Steps need to perform: Start with downloading the latest updates with the help of below steps:
➧ In the beginning, close your QuickBooks and the company files as well
➧ Go to the Windows Start menu and search for QuickBooks Desktop application
➧ Do a right-click on the icon and select “Run as an Administrator”
➧ Now, locate the “No Company Open” window and then click “Help”
➧ After that, select the option “Update QuickBooks Desktop”
➧ Next, look for the “Options” tab and select “Mark All” tab >> Save
➧ Once done with that then locate “Update Now” tab
➧ And then select the checkbox with a name “Reset Update”
➧ When you’re ready, select Get Updates from the drop-down menu
➧ Make sure you’re using a reliable payroll service and to do that, follow these steps:
➧ Locate the Employees option and click on Payroll Services
➧ Hit on the option “Manage Service Key”
➧ Then go to the Edit menu and check the service key
➧ Hit “Next” followed by “Finish” tab
➧ In any case, you forget the service key, you can use retrieval tools to find the product key.
Method 4: Update Antivirus and Antimalware in your System
In this method, you have to update Antivirus, Antimalware, Anti Spyware software on your device. Once done with that successfully then set the following exceptions including the listed domain:
➧ Intuit.com
➧ qbw32.exe
➧ Payroll.com
➧ QuickBooks.com
➧ qbupdate.exe
Method 5: Turn Off Windows Firewall
➧ To start with clicking the Windows Start button which is located at the bottom left side of your PC screen
➧ Next, go to the Settings and click “Windows Security”
➧ After opening of the Windows Security window then you have look for “Firewall and Network Protection” and click on it
➧ Select Public Network >> Domain >> Private Network in the given sequence
➧ And finally, you have to switch off or turn off the “Windows Defender Firewall” which contains the network types.
Verify the connectivity of your Internet: Bypassing the router:
➧ Remove the ‘Ethernet cable’ which is connecting the modem and router
➧ Then, directly plug the Ethernet cable into the device and ‘restart the router’
➧ Check to see if the machine can identify the one that is connected to it.
Method 6: Use QuickBooks Tools Hub
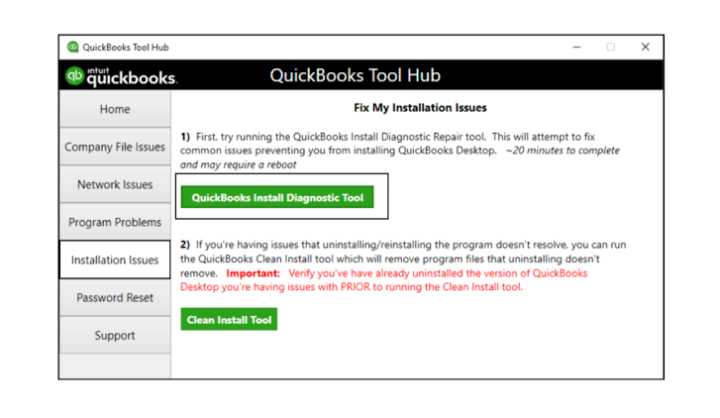
➧ First, download QuickBooks Tools Hub (if you haven’t downloaded yet)
➧ Then instigate the process for “Installation”
➧ After that, close QuickBooks software
➧ Now, open the file that you have downloaded
➧ Continue with the ‘installation’ procedure by following the on-screen instructions
➧ Read the ‘terms and conditions’ and adhere to them
➧ Double-click the icon to open the ‘Tool hub‘ after the installation process is complete
➧ Moving forward, click on the “Programs” problems
➧ And then click “Quick Fix my Program”
➧ In the end, open your QuickBooks Desktop” and then open “Data File”.
Hopefully, the above information is helpful for you and the described steps under each method are pretty easy and simple. With the help of the troubleshooting, you are easily able to fix QuickBooks Payroll Update Error 15222. After rectifying your issue, you are again able to download QuickBooks Payroll update without any hindrance.
Frequently Asked Questions
What is Exactly QuickBooks Payroll Update Error 15222?
This error is most often encountered when reviewing a business file or payroll. The user will receive an error message that reads, “The most likely cause of error 15222 is browser incompatibility.” Antispyware, Anti-adware, Antimalware count updates or downloadable files as thread, internet explorer unable to register digital signature, and other factors may also be responsible for the error.
How Does QuickBooks Payroll Update Affect Software and Your System?
The following listed are indications of QuickBooks Payroll Update Error 15222:
➤ It prevents Payroll Updates from being downloaded.
➤ QuickBooks updates are not available for download.
➤ The active windows all freeze at the same time.
➤ Reduce the system’s performance.
➤ On the desktop, an error message appears.
Can Checking and Verifying of the Internet Explorer Settings Resolve QuickBooks Payroll Update Error 15222, if yes then How Can We Do that?
Yes, It can help you in resolving the error because QuickBooks Payroll update requires proper internet connection to successfully update the software.
So, if the problem continuously occurring then you can check and verify the Settings of Internet Explorer with the help of below steps:
➤ First, you have to set the Internet Explorer browser as a default browser
➤ Next, check the data and time of your system that should be updated and correct
➤ Now, check the strength of Cipher
➤ After that, you can customize everything in Internet Explorer by going to Tools and then clicking on Internet Options
➤ Go to the General tab and click “Delete”
➤ After doing so, it will delete all temporary files of internet
➤ And then check the Settings of your LAN as well within the Connections tab
➤ Along with that, make sure that you checked the TLS 1.2 in the Advanced tab.