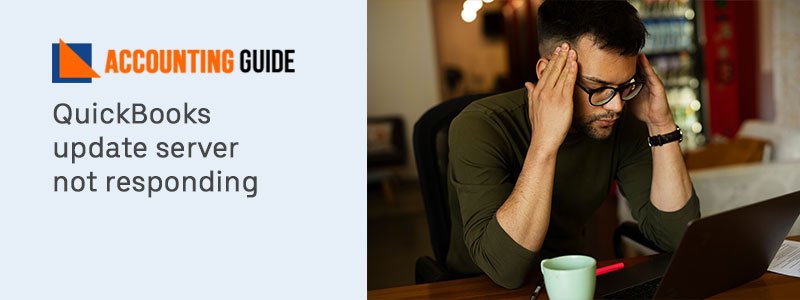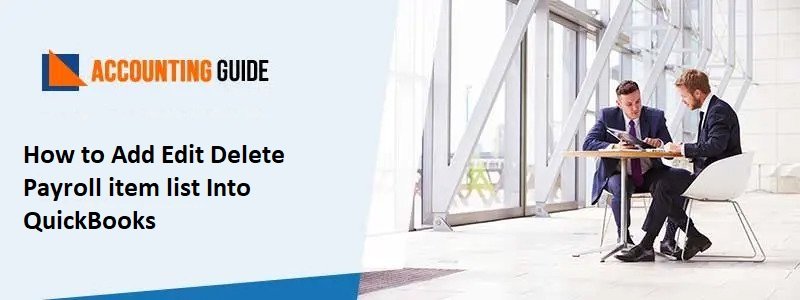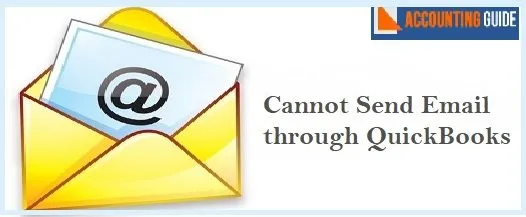When getting program or payroll updates, you may receive the error: QuickBooks update server not responding. It also comes sometimes in the form of QuickBooks Payroll error code 15215. However, it is triggered by a clash with another background application. It’s possible that the application uses a lot of bandwidth, preventing QuickBooks desktop payroll from connecting to the server. You may also encounter it if a firewall or a firewall setup prevents the server from communicating with the payroll.
QuickBooks Update Server not responding is also likely to occur if the download is faulty or the setup isn’t completed successfully. Also, make sure you have a reliable internet connection. Don’t worry if you’re sure everything’s in working order and you’ve double-checked your firewall settings. For further explanations or resolutions for this issue, you can read out the blog post till the end.
Indications of Error: QuickBooks Update Server not Responding:
If you are not sure whether you are encountering QuickBooks Update Server not responding to an error or not the best strategy is to know its symptoms and then start exploring for a solution.
The signs and symptoms are:
- Your entire program keeps crashing
- Even when the same program is performed on your PC, QuickBooks Error 15215 occurs
- On your screen, you should see the message QuickBooks Error 15215: Unable to validate digital signature.
- You’ll notice how your system has slowed down and has stopped responding to your requests.
- Unexpectedly, your system shuts off.
Possible Reasons Behind the Occurrence of QuickBooks Update Server Not Responding:
This problem may be caused by:
➤ Internet Connection issues: Loss of your connection to or slowness of the Internet.
➤ System Resources: Too many programs running on your computer system.
There isn’t a single process for correcting the error, since it can be caused by components outside of QuickBooks.
Quick Solutions to Fix QuickBooks Update Server not Responding:
Below are a few quick ways to fix the error. In case, it doesn’t work or doesn’t resolve the issue then you need to perform the detailed instructions that are discussed in your next paragraph.
💠 Try to stop the updates or again try to download and install the maintenance updates once again
💠 If any other program are running then close it and it might makes more empty space within your software
💠 Verify the Internet Connectivity
💠 Restart your PC and then try to install the updates once again.
Methods to Fix QuickBooks Server not Responding:
You can try the below few simple methods for quick resolutions of issues. The only suggestion is to perform each and every step in the given sequence.
Method 1: Download and then Install the QuickBooks Tool Hub:
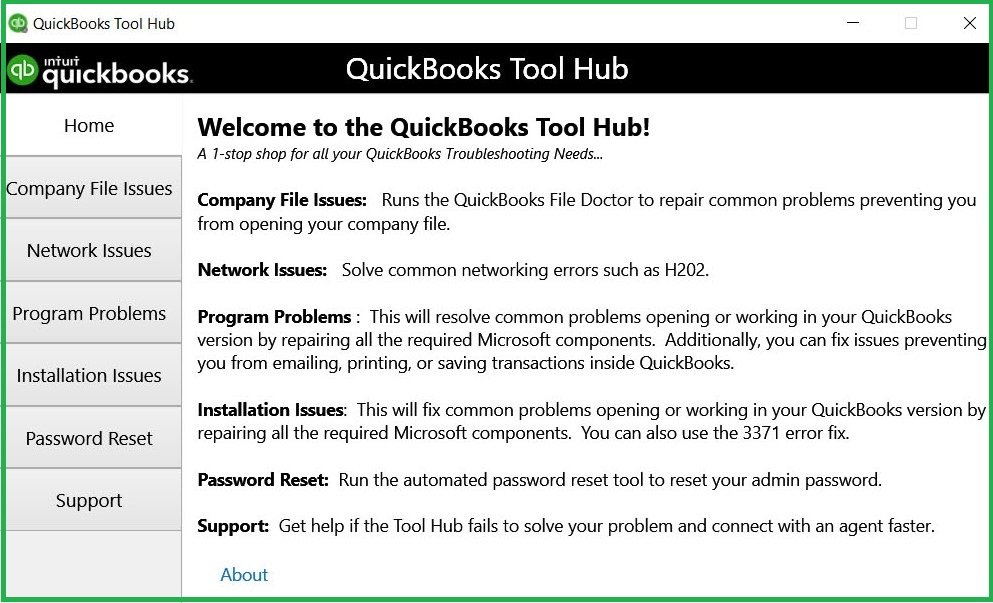
💠 First, download the QB Tool Hub on your PC
💠 Next, go to the File Explorer and then open the Downloads folder
💠 Now, locate the QB Tool hub.exe downloaded file
💠 Do double-click on the file to install it on your device
💠 If prompts you to apply the modifications then click “Yes”
💠 After that, click “Next” in order to get it installed
💠 Checkmark indicating that the License Agreement and then hit “Yes” once again
💠 After doing that, you have to click the “Next” >>> “Install” button
💠 To end the process, you have to click on the “Finish” tab
💠 Finally, look for the QuickBooks Tool Hub icon and double-click on the same to open it.
Method 2: Download and Run Quick Fix My Program:
💠 After done with the above step
💠 Move to the Program Problems tab
💠 Click “QuickFix my Program” tab
💠 It will take few seconds to run on your computer
💠 Once you’re done then you have to open your QuickBooks Desktop.
Method 3: Rename the QBWUSER.ini File:
Try to rename the file by adding .ini extension, to do so, just follow the below steps:
💠 First, open the QBWUSER.ini folder
💠 Next, do a click on the file named “QBWUSER.ini file and then select the “Rename” button
💠 After that, add .old at the end of the file name and then rename the EntitlementDataStore.ecml file
💠 In case the program opens up after changing the file name
💠 Then it might suggest you to open a sample company file
💠 If the sample file opens but you’ll be restricted to open the company file
💠 You have to copy the file to a separate folder
💠 In case, you are in a different location then you’re to open up the company file and then most likely the program can be with the damaged folder or folder permissions
💠 But if you fail to reach out the file, it is most probably that there is damaged file
💠 At this point of time, you have to restore the backup
💠 But you are not able to open the sample company file or it indicates the QuickBooks installation is damaged or got corrupted.
Method 4: Reset the QuickBooks Update:
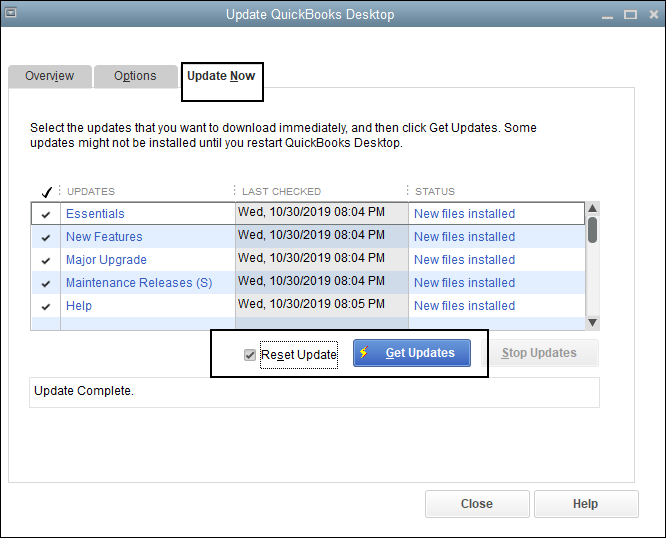
💠 Open the QuickBooks Desktop software and then move to the Help menu
💠 Click “Update” QuickBooks Desktop from the further options
💠 You will see an option called “Update Now” and then click on the same
💠 Verify the “Reset Update” option
💠 In order to update QuickBooks Desktop with the latest release, click “Get updates”
💠 Once the updates are successfully done then close the QuickBooks.
Method 5: Manually Download the Latest Release of QuickBooks Desktop:
💠 In the beginning, close the QuickBooks software
💠 And then move to download and update page of QB in your browser
💠 Choose the suitable product, version, and country of the product that you want to purchase
💠 Hit the “Search” button and choose “Get the latest updates” option
💠 Once the downloading of the latest release is successfully done
💠 T last, double-click on the update file to start over it.
Method 6: Verify the Connectivity of Internet in your PC:
In this method, check the speed of the internet so that you can easily proceed with all your software updates. You can even try to turn off and then on the Router if the speed keeps fluctuating. You can even try the following:
💠 Run the Internet speed test to check the speed of Internet in your system
💠 You can request from the Service Providers to upgrade the Internet speed.
Related article: How to Fix QuickBooks unable to connect to Remote Server Issue
Conclusion:
After following all the above steps you’ll be able to fix the QuickBooks update server not responding. But in case it still exists & you are unable to fix the error, then you can speak with our experts for a quick resolution.
Frequently Asked Questions
Q1. How to run QuickBooks Desktop as an Admin before I start resolving QuickBooks update server not responding?
Ans: To start with closing all the background running programs as well as close your QuickBooks Desktop. Move to the Desktop window and then click the “Desktop” icon. Choose the option “Run as an Administrator”. If the message “Do you want this program to the system” will appear on the screen then hit “Yes”.
Q2. Why does my QuickBooks Desktop stop working or not responding?
Ans: It can occur due to many reasons. Few possible causes are as follows:
➤ When the hard drive is corrupted.
➤ You may have a damaged or missing QBWUSER.INI file might also end up in this type of issue.
➤ Damaged windows operating systems can also turn out to have this error.
➤ If your company file name is too long, then you might face such issues.
➤ Damaged QuickBooks installation can also be a valid cause for these kinds of errors.
➤ Damaged program files or you may have corruption on your hard drive
➤ Low system resources can also be one of the options causing the issue.
Q3. Can turning off the Anti-virus program help me to fix QuickBooks’ not responding issue?
Ans: Sometimes, firewall program also responsible for such bugs in QuickBooks. So, you can try to rectify the issue by turning off the antivirus program:
➤ First, you have to restart your PC
➤ If the issue still continues then make sure that the Antivirus should be turned off.