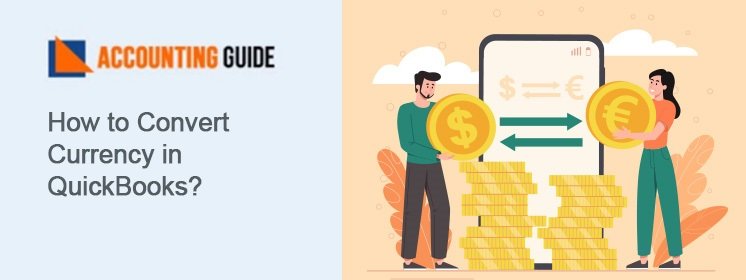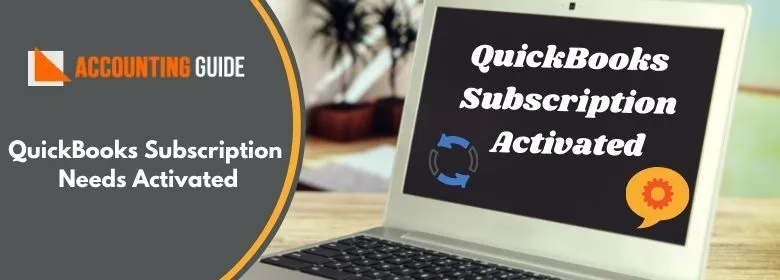Every day, QuickBooks works with several currencies. It is challenging to manage different countries’ currencies. When it comes to recording transactions in the company’s balance sheet and accounts, businesses that frequently issue invoices and receive payments in foreign currencies typically need to manually convert the foreign currency to U.S. dollars.
Using a multi-currency function built into the QuickBooks business accounting software, foreign transactions are automatically converted to U.S. dollars at the relevant exchange rate and currency conversion rates are tracked automatically. In some cases, when your customer utilises a different currency and you want to adjust your account’s default currency.
In this article, we’ll emphasise the key factors to take into account before changing the currency. In addition, we’ll also go over how to convert currency in QuickBooks invoices for both desktop and online versions.
What Is The Currency Converter?
The currency converter is a tool that banks use to convert foreign currencies into American dollars. This can be helpful for individuals who travel frequently and want to keep their money in a local currency while they’re away. Most banks allow customers to keep a limited amount of foreign currency in their account so they don’t have to carry large sums of money around with them.
What Can You Keep At The Currency Converter?
If you’re looking for a way to keep your extra cash safe and sound, the currency converter in your bank account may be a good option.
Here are some of the things that you can keep at the currency converter:
-U.S. dollars
-Canadian dollars
-Pounds sterling
-Euros
-Japanese yen
-Australian dollars
Important Factors Needs to Taken into Consideration Before Convert Currency in QuickBooks
In your account, QuickBooks offers two different currencies: the Home Currency and the Multi-currency capability. Home currency is the accepted form of payment in your nation. When necessary, it can be modified. However, the multicurrency feature cannot be turned off or reversed once it has been engaged.
There are some considerations you should make before learning how to convert currency in QuickBooks.
The following below are some important pointers:
- Make careful to only turn on the multi-currency feature when it is really necessary for your company.
- For security reasons, you should always make a backup of the files. You can recover the data using the most recent backup file in the event that you lose any transactions or crucial information.
- You should enable the feature to track additional currencies if you use the various currency features. Because various suppliers and accounts utilise various currencies, you will be able to keep track of rates if you ever need to check them.
- The home currency can be activated on your account when you enable the multiple currency feature. Be careful when you go to enable the multi-currency feature because this step is irrevocable.
How to Convert Currency in QuickBooks Desktop?
You can enable currency functionality while configuring the QuickBooks accounting program. The majority of people prefer to use home currency because you can convert it according to your location. Reversing the stages is not an option if you select Multi-Currency, though.
You might not even discover a way to switch the home currency in QuickBooks Desktop. However, as a workaround, you can designate a specific currency as your home currency using the Multi-Currency function.
Let’s have a look at the following steps to discover how to convert currency in QuickBooks Desktop 2017 and other versions:
➣ Initially, select the “Edit” from the menu
➣ Next, choose “Preferences” from the menu
➣ On the left, select the “Multiple Currencies” option
➣ Then select “Company Preferences” from the menu
➣ If you see a toggle that says “Yes, I use more than one currency”, select “Yes” by selecting the radio button
➣ Here, you can use the drop-down menu to choose “US Dollar”
➣ Select “Ok” from the menu
➣ Finally, finish the procedure by selecting the “Yes” button.
Any currency you select will now be your home currency. You can restore the data using the backup file if you find any issues.
How to Convert Currency in QuickBooks Online?
Your customer might occasionally use a different currency. In this case, you can use the multi-currency feature to modify the invoice’s currency.
Follow these steps to learn how to convert currencies in QuickBooks Online:
➣ Use the right username and password to access your QuickBooks Online account
➣ Select the Gear icon as your next step
➣ Select the “Account and Settings” tab from the menu
➣ Now, go to the “Advanced” tab from the menu
➣ Select “Home Currency” under “Currency” from the menu
➣ By using the “Multi-Currency” button, you can enable several currencies here
➣ You can click “Save” once you’ve verified your activity
➣ To complete the action, click the “Done” button.
You can now add the currency you use after enabling the multi-currency option.
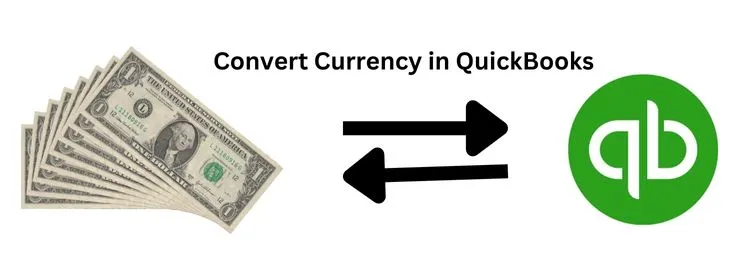
The processes to adding the currency to your account are as follows:
➣ Select the “Gear” button
➣ Then select “Currencies” from the menu
➣ Select the “Add currency” option from the menu
➣ Using the drop-down option next to “Add Currency,” you can now choose your new currency
➣ Now, hit the “Add” button from the menu
➣ You can enable the currency option and add the necessary currencies to your QuickBooks Online account by following these instructions.
Final Words
Well, QuickBooks has a significant currency feature because your company deals with several currencies on a daily basis. Users of QuickBooks Online have the option to change their default currency, but in QuickBooks Desktop, this requires turning on the Multi-currency feature. It’s also crucial to be aware that once you get used to multi-currency functionality, you cannot go back to using your native currency.
Because of this, applying this action requires great caution. For more enquiries or need further assistance, you can reach out the Team of Experts via QuickBooks Helpdesk Team.
FAQs
Why Do We Need to Enable Multicurrency in QuickBooks Desktop?
Enabling QuickBooks Desktop’s multi-currency feature is necessary to keep track of foreign currency transactions. You can do this to provide the accounts and profiles a certain currency type. The accounts and profiles listed below are those that you can modify to define the currency type:
➣ Customers
➣ Vendors
➣ Price Levels
➣ Accounts Payable
➣ Accounts Receivable
➣ Credit Card Accounts
➣ Bank Accounts
How to Change the Default Currency in QuickBooks Desktop?
It is pretty simple to convert the default currency in QuickBooks Desktop.
Here’s how:
➣ Go to the Gear icon in your upper right corner of screen
➣ Next, move to the Company tab and select the “Account and Settings” tab
➣ Click the Advanced tab in the left panel to display advanced settings.
➣ The currency section can be accessed by clicking on the “Currency” heading
➣ The Home Currency can be modified to meet your needs
➣ To save a file, click the “Save” button
When you’re done, you’ll be asked to click “Done”.
How Do I Update the Latest Exchange Rates for Currency in QuickBooks?
Only current currency exchange rates are downloaded by QuickBooks. If you have domestic currency, such as the US dollar, you can download the rate, though. The process for downloading the most recent exchange rates and updating them will be covered in the discussion that follows.
➣ Select “Lists” from the menu
➣ Next, you’re supposed to select the “Currency List”
➣ To get started, select “Activities”
➣ Select and click on the “Download Latest Exchange Rates” tab
➣ You can select the “Lists” menu once more to manually enter exchange rates
➣ After that, select “Currency Lists” by clicking twice on the currency
➣ For a certain date’s currency conversion rate, select “Edit Currency” from the menu
➣ The currency exchange rates for a particular date have now been successfully discovered and updated in QuickBooks Desktop.