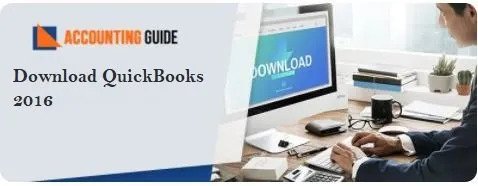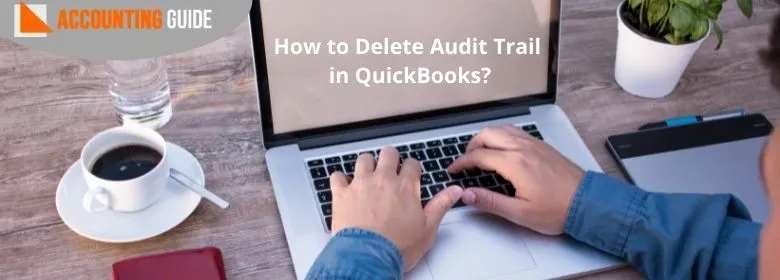QuickBooks 2016 download is available to and install into your system. QuickBooks 2016 comes with various new features such as batch transaction, continuous printer support, bill tracking, batch delete transactions, etc. It is important to upgrade as it helps fix the issues you are facing in your older version.
Learn to Download QuickBooks 2016 with Ease
If you’re looking for a way to learn how to download QuickBooks in 2016, this article is just the guide you need. With these steps, you can follow along and easily download QuickBooks 2016 in no time!
The Different Types of QuickBooks 2016
QuickBooks 2016 is offered in three different versions: QuickBooks Professional, QuickBooks Enterprise, and QuickBooks Premier. The versions include slightly different features but the basic functionality remains the same. Businesses need to be aware of the differences between all these versions so that they can choose the right one for their business.
Where to Download QuickBooks 2016
You can use the link at the blog post to get a free trial of QuickBooks so that you can test out the software before deciding whether or not to pay for it. If you want to download QuickBooks, there are various different download packages.
How to Downgrade to QuickBooks 2015
You don’t need to upgrade to QuickBooks 2016 when you are still using QuickBooks 2015. That’s right! You can downgrade to the previous version of the software with ease. Keep in mind that there is a cost associated with this decision.
With QuickBooks 2016, you can download your data from the cloud. It’s easy to import your data into a new system if needed with the new Connected QuickBooks Desktop feature. You won’t need an in-depth knowledge of accounting or business management to make use of this program.
How to Download QuickBooks 2016 Pro
The application is available for Windows, Mac, and iOS devices. The 2016 Pro version of QuickBooks Pro comes with a bunch of new features that come in handy for small-business owners and self-employed professionals.
Benefits of QuickBooks 2016 Pro
QuickBooks is one of the most popular business accounting programs. The newest version, released in 2016, has many new features that make it a better choice than its predecessors. One of these new features is QuickBooks 2016 to QuickBooks 2015 upgrade tool. It helps users easily jump from their previous versions of the software to the most recent one. This can help businesses save time and money by avoiding expensive upgrades.
QuickBooks Pro 2016
If you want to download QuickBooks Pro from the official website, you will first need to create an account if you don’t already have one. If you already have an account, simply sign in and it should take you directly to the download page. For downloaded versions of QuickBooks there is a free full-featured trial version that is available for 30 days. The trial version can be used for up to 17 different transactions.
QuickBooks 2016 Premier Download
Accounting software is often a time-consuming task. Luckily, there’s QuickBooks 2016 Premier US to help you stay on top of your money! This quick and easy download can help you stay organized and run your business efficiently.
How to Download QuickBooks 2016 Premier US
To download the free trial or full version of QuickBooks 2016 Premier, you will need a valid product key. You can also download QuickBooks 2016 Premier by going to https://www.intuit.com/
Things to consider before downloading QuickBooks 2016
Before you download the new QuickBooks, there are several steps you should take. You should consider the current time of your computer as well as your internet speed. You should also consider what type of computer you are downloading the software to and make sure that it has enough memory so that you don’t run into any issues when loading and saving information.
Download QuickBooks Enterprise 2016 US
QuickBooks Enterprise 2016 US, get your company organized with a powerful suite of business apps and streamline your business processes. With these new features and improvements, managing your business will be easier than ever before!
What is QuickBooks Enterprise?
Quickbooks Enterprise is a financial management software that makes it easy to manage the accounting, payroll, inventory and more. With all the features and tools that Quickbooks provides, businesses can streamline their processes while saving time and money. You can download QuickBooks Enterprise 2016 US to save time and money on your business accounting needs.
Downloading QuickBooks Enterprise 2016
Downloading QuickBooks Enterprise 2016 US is easy. To download, it can be done through the Internet or through a flash drive in case you have a computer that doesn’t have a connection to the internet. Once downloaded and installed, QuickBooks is ready to run, even if you don’t have much experience with accounting software.
The Easiest Way to Download QuickBooks MAC 2016 US Edition
The Mac version of QuickBooks is the only software that is capable of managing businesses that work on both sides of the US-Canadian border. This makes it necessary for accounting professionals to have a copy of this software on their Mac computers so that they can prepare accurate and reliable financial books. In this article, you will learn: how to download quickbooks mac 2016 us edition, how to sign up for a trial, how to download quickbooks mac 2016 us edition online on your mac.
Overview of the QuickBooks MAC 2016 US Edition
QuickBooks MAC 2016 US Edition is available as a free download and offers many features. The software comes with a user interface that is more intuitive than other versions of QuickBooks. This version also has compatibility with Mac OS X Lion, Mountain Lion, Mavericks, Yosemite and High Sierra.
How to Download QuickBooks MAC 2016 US Edition
QuickBooks is a popular accounting software that is used by hundreds of business owners. This article will walk you through how to easily download and install QuickBooks MAC 2016 US Edition for both your home and business accounts.
Alternative Ways to Download QuickBooks MAC 2016 US Edition
Since the release of QuickBooks 2016, there have been many people who are looking for ways to download the new software without going through the standard process. Here are a few alternatives, using each one will take you to different places but they all ultimately lead to a purchase of QuickBooks 2016 US Edition.
System Requirements For QuickBooks 2016
- Windows 8.1 or Windows 10 update/version is required.
- Windows Server 2012, 2016, or 2019
- Good Internet Connection.
- QuickBooks Desktop App requires an active Enterprise subscription.
- Product registration is required.
- 8 GB of RAM for the 64-bit application required.
- 2.4 GHz processor
- 2.5 GB disk space is recommended.
- 4x DVD-ROM drive is required. (unless a user is downloading from Intuit server)
- 1280×1024 screen resolution or higher.
Notes Before Installation : Ensure that your PC meets the system requirements. Make sure your license number and product are handy.
How to Install QuickBooks 2016
Note: If you’re moving to QuickBooks Desktop from other accounting software, make sure that you backup your previous accounting software.
Step 1: Prepare and Test your Network
Network Options
Pick the option that works best for your company.
Peer-to-Peer Network.
In a peer-to-peer network, one workstation stores the company file. And the other workstations need to use the same version to access the company file over the same network.
Central Server
You will need to install the QuickBooks Database Manager on the central server. It also stores the company file. Install Enterprise on each workstation to access the company file over the network.
Remote Desktop Services
In Remote Desktop Services, Enterprise is installed on a central server that stores the company file. Since you can access Enterprise remotely, you don’t have to install it on workstations.
Test Your Network Bandwidth
If you use a single-user environment, you only need to check the firewall and AV settings. However, If you use a multi-user environment, you must test your network bandwidth.
- First of all, choose a large data file for testing.
- Make sure the size of your test file is in megabytes.
- Now, copy your test file from a network location to the computer and note it’s time to copy.
- Finally, do the mentioned calculation to check the network bandwidth:
- File size x 8 / copy time
If your bandwidth is 40 Mbps, your connection is fast, and if it is less than 40Mbps, then your connection will be too slow to run the process.
Read Also-: How to Install QuickBooks 2020
Step 2 : Install QuickBooks Desktop on the Server
- First of all, close all the programs, including any anti-virus program.
- Next, click the file you have downloaded.
- Now, follow the onscreen instructions until you reach Choose Installation Type.
- Select Express to let the installer make a choice for you, or choose the Custom and Network to customize.
- Now select whether you’re installing on a server, terminal, or workstation.
- Next, follow the onscreen instructions until the installation is completed.
- Finally, launch the QuickBooks Database Server Manager to configure the database server.
If you receive an error notification during the installation and rebooting your system doesn’t fix the problem, then you can go to the QuickBooks support site for assistance.
Set up Multi-User Hosting
In multi-user hosting, only one system can host multi-user access. This is the system storing your company file. On all other installs, turn off multi-user hosting.
If you have installed only the QuickBooks Database Server Manager on a file server, there’s no need to allow multi-user hosting on the server. Also, ensure that all user workstations have multi-user hosting disabled.
To know if you have multi-user hosting enabled in your system:
Peer-to-Peer Environment
- ON on server
- OFF on workstations
Central Server
- ON on server
- OFF on workstations
Remote Desktop Services Server
- ON on server
- not applicable on workstations
To verify multi-user hosting is enabled on the server:
- First, start QuickBooks Desktop Enterprise on the server (which stores your company files).
- Next, go to the File menu, then choose Utilities.
- Now verify that Stop Hosting Multi-Access displays in the Utilities menu.
If Host Multi-User Access shows in the Utilities menu, the computer is not the host for the company files, and you have to follow the following steps:
- First, select Host Multi-Access to turn the service on.
- Click on Yes when prompted to confirm starting multi-user access.
- Click on Yes when prompted to close and reopen the company file.
Ensure that your user workstations have multi-user access turned off. Do this on each computer you use.
Step 3 : Set up your Company File and Import your Current Data
Ensure that you work with a professional or admin who knows the company’s financial needs. They will require setting up your company file, adding users, and knowing what areas of QuickBooks users can access.
Activate QuickBooks Desktop Enterprise
After the installation is completed, you should activate it before getting started.
- First, open QuickBooks.
- Then, from the Help menu, choose Activate QuickBooks Desktop.
- And follow the steps on the screen to verify your information.
Create A Company File
Now what you need to do is, create a company file for your business. The company file is the file that stores all of your QuickBooks data.
If you are converting your data from another software, you must double-check your company file after the conversion to make sure all your financial information was imported to Enterprise.
Starting from Scratch
- First, start Enterprise.
- Next, choose Create A New Company, or you can go to the File menu and choose New Company.
- Then, select the Express Start.
- And follow the onscreen prompts.
Note: To streamline your setup process, choose Guided Start. This can help you customize QuickBooks to better suit your requirements. You can smoothly turn on the features you need and turn off those you don’t.
Scan company files
If you just created your company file, then you will need to scan it.
Step 4 : Set up QuickBooks Desktop Enterprise for your Business
Depending on your company, you might have a few more steps to take.
QuickBooks Setup
After your company file creation, QuickBooks Setup will show you how to add critical information:
- The products and the services you deal with.
- Your payroll information.
- Your bank accounts.
- The individuals you do business with (so that you can invoice pay vendors, customers, and track employees)
- An audit trail of your current transactions
To set it up, follow the onscreen instructions, then choose Start Working.
Quick Start Center
You can use this feature to complete common startup chores like entering sales receipts and bills, creating invoices, and writing checks. You can also check customer and vendor account balances.
Review your Chart of Accounts
During your Setup process, QuickBooks created a chart of accounts depending on your type of business. Review the chart of accounts and make sure it reflects the accounts you require to run your business.
You can change account names or edit, delete or add accounts as per your need. For example, you might want to add a business-related bank, credit card, or loan account.To check your Chart of Accounts, go to the Lists menu and click on Chart of Accounts.
Enter Historical Transactions
Payroll
If you have subscribed to a QuickBooks payroll service, you will be asked to add year-to-date payroll information during payroll setup. If you don’t give this information, your payroll tax data may not be accurate.
How to Enter Transactions to Make your Account Register Accurate?
Backup your Company File
In Quickbook Enterprise, you can create a backup file, which has all transactions through the date the company backup was made. The backup file can be used to restore your data if there’s any problem. All QuickBooks backups have a .qbb extension and can’t be opened instantly.
You can use an online backup service with your subscription to backup your company file. This stores your backup file safely offsite.
Also, you can manually back up your company file:
- First, go to the File menu and choose Create Backup.
- Then, select a safe location for your file, ideally on a different computer or server.
To restore your backup, you can go to the File menu and click on Open or Restore Company.
Step 5 : Set up Users and their Roles
QuickBooks Desktop Enterprise allows you to apply user permissions to various activities. You can assign user-access levels like create, modify, view-only, delete and print. It also lets you restrict access to different lists and report groups based on user roles.
You can use predefined roles to access specific activities, lists, or reports. This includes Accounts Payable, Accounts Receivable, Sales, Banking, and Payroll Manager. It also lets you customize any of the predefined roles or create your own.
Note: All users need to be assigned a role.
Set up a New User
- First of all, click on the User List tab, then choose New.
- Then, enter the name of the user in the User Name field.
- Next, enter a password in the Password and Confirm Password fields.
- Now, assign roles to this user, then click on OK.
Set up a New User Role
- First, go to the Company menu, choose Users and then click Set Up Users and Roles.
- Next, select the Role List tab and then choose New.
- Then, enter the name of the role in the Role Name field or select an existing role.
- Also, assign access levels to the activities and click on OK.
New & Enhanced Features Of Quickbooks 2016
QuickBooks 2016 release brings several new features and improvements to existing ones:
- Bulk Clear Send Forms: This feature allows removing the “Email Later” flag from Customer Invoices.
- Filter for Custom Fields in Item Reports: Item-based reports now remember the filter settings for custom-defined fields.
- Continuous Feed Label Printing: Now, users can print labels on single-roll continuous labels instead of sheets of labels on standard printers.
- Fiscal Year-to-Last Month Report Filter.
- Auto Copy Ship-To Address: “Drop ship to customer” choice while creating a Purchase Order from an Estimate and Sales Order; Ship To field auto populates with the client’s address from the sales transaction.
- Sort on Columns in Receive Payment: This feature is quite helpful. Now you can work more efficiently in the Receive Payment window to sort transactions.
- Bill Tracker: A dashboard with real-time access to the money out of business. It is much similar to the Income Tracker that has been available in previous QuickBooks versions.
- Improved Verify and Rebuild: Detailed reporting before and after a Verify or Rebuild routine can help you more accurately troubleshoot data integrity problems.
- Simplified Upgrade Process: The process of updating a QuickBooks file has been streamlined into just a few clicks.
- Improved E-Invoicing: You can set a specific payment method preference by Client, including Credit Card and Bank Transfer using E-Invoicing.
- Batch Delete/Void Transactions: Mass delete of transactions by using multiple filters. Transaction types that can be voided or deleted are Bills, Invoices, and Checks.
Final Words :
Hopefully the given article is useful and you can easily download the QuickBooks 2016 version. You got the complete information about how to download QuickBooks 2018, how to install & the minimum system requirement to work smoothly . If you still have any other query , connect with our QB Help Desk.
💠 Frequently Asked Questions 💠
What to do if I’m having a Problem Installing QuickBooks Desktop Enterprise?
You need to verify that your system meets the minimum requirements. Then, restart your computer. And then close all open programs. Go to the Windows Task Manager, choose the Applications tab, and close all open programs. Also, try installing QuickBooks again.
Where can I get My QuickBooks 2016 License Number or Product Number?
You might have received an email with your license and product numbers while purchasing. Or, If you have a QuickBooks Desktop Enterprise CD, look for the sticker on the CD folder.
Another way is, Open QuickBooks on another computer. Click on the F2 key or Ctrl + 1 to open the Product Information screen to check your numbers.
Can I Install Different Versions of QuickBooks?
Yes. You can install different versions of QuickBooks on the same system. However, all users of a specific company file need to be using the same version of QuickBooks.
How can I Buy Additional User Licenses?
QuickBooks allows multiple users to access the company file simultaneously. As your company expands, you can buy additional licenses.
To add additional licenses to your current QuickBooks Desktop Enterprise license:
▪ You can go to the Help menu, then click on Manage My License.
▪ Choose Buy Additional User Licenses.