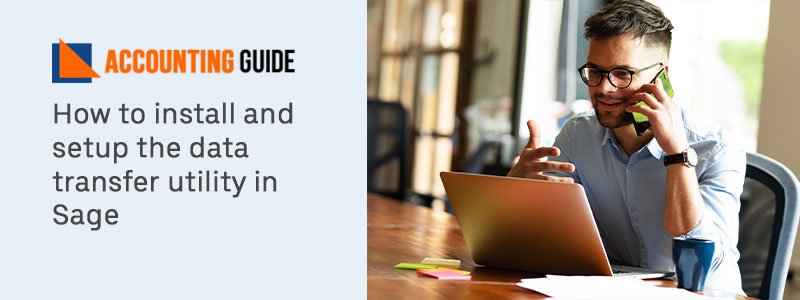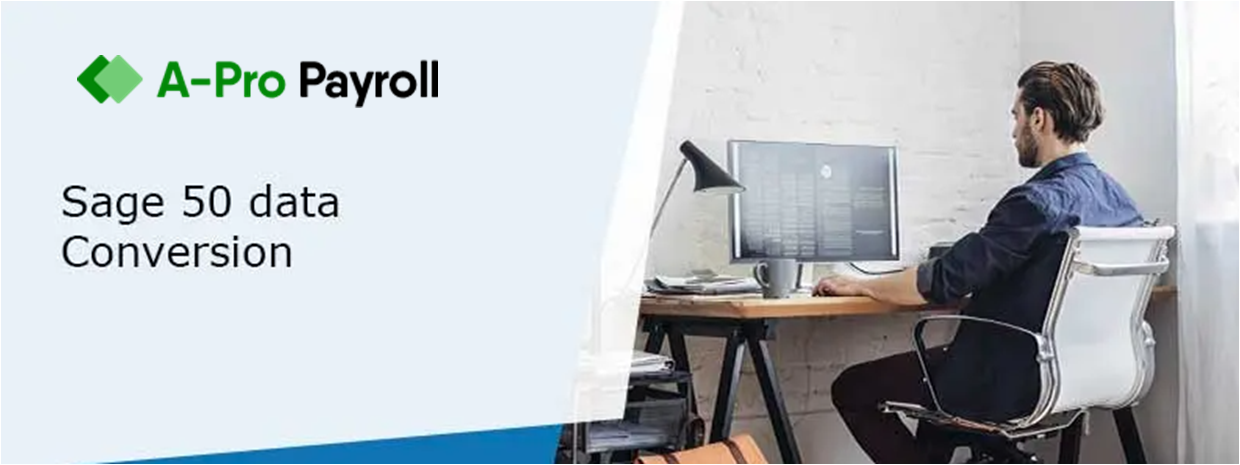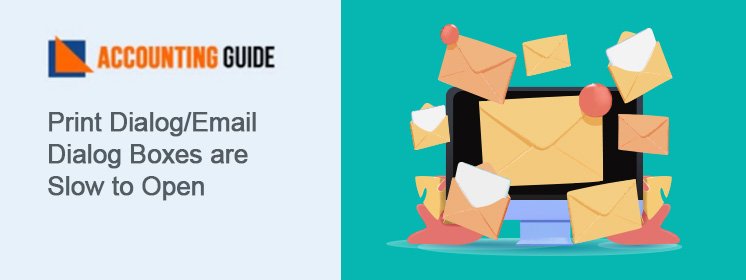The Data Transfer Utility in Sage (DTU), name itself suggests the transferring of the data either it can slip or any transactional date. It basically allows you to download and merge transactional or completed slips from the Sage 50 Timeslips eCenter account to the Timeslips database. Additionally, it helps you to synchronize names between the eCenter and the database. So that, you can keep up-to-date all the clients, expenses, tasks, and other references. In simple words, this Data Transfer Utility automates your accounting process which reduces your manual efforts of transferring slips from eCenter to the Timeslips database. Let’s learn a quick and simple process to install and set up the Data Transfer Utility in Sage 50 under this article.
Steps to Download and Install the Data Transfer Utility in Sage:
Before you start downloading or installing, make sure that the Timeslips should be installed on your system where you are going to download and install it. Along with that, Windows User Account Controls must be set to “Never Notify” for proper installation of Sage Data Transfer Utility.
Related Article: Repair Sage Data Files using Sage 50 Database Repair Utility
Steps For Installation of Sage Data Transfer Utility in Sage:
- The very first, visit www.sagetimeslipsecenter.com
- Next, look for the Download Data Transfer Utility button (It’ll be at lower right corner of your screen)
- Hit the button “Download” and then run the installdtu.exe file
- In order to start the setup wizard, you have to click “Next”
- Browse to the location where your Timeslips program is installed on your system
- The wizard will find it and then create a subdirectory named “eCenter” to save the master files
- After that, hit “Next” to accept the default location
- Or else, you can browse to different directory and then install the files there
- Now, create Start menu shortcut for correct programs folder and then hit “Next”
- To begin the installation process, click Install
- Finally, click on the “Finish” to end this process.
Steps to Set up the Sage Data Transfer Utility in Sage:
- First, login into account as an Administrator and then click “Next”
- Choose the clients which you wish to include in the transfer
- Click on the right will be added while clients on the left will be excluded during the transfer process
- To proceed further, click Next
- After that, choose the tasks that you wish to include in your transfer process
- On the right, tasks will be added while tasks on the left will be excluded during the transfer process
- Again hit “Next” to proceeding further
- Choose the expenses you want to include in the transfer. During the transfer procedure, expenses on the right will be included, while expenses on the left will be excluded
- To keep going, click Next
- When synchronizing, check items that you wish to transfer and uncheck those that you wish to omit from the synchronization process. To speed up the transfer process, data that does not change frequently might be eliminated
- End the setup wizard by clicking on the “Finish” tab
- Once done with that then click Synchronize in order to synchronize for the first time and then transfer all the data
- Finally, hit Ok to complete the process after you are done with the synchronization and transfer process.
How to Transfer Sage 50 from one Computer to another?
➤ In Sage, visit File, Properties.
➤ Note the Location and Company File name. …
➤ Copy the .saj folder and the .sai record to an outside media device. …
➤ Copy and paste the .saj folder and .sai file onto the brand new computer. ( …
➤ Open Sage to the welcome screen.
➤ Choose Select an present business enterprise and open your business enterprise record.
Conclusion:
This is all about the entire process to install and set up the Data Transfer Utility in Sage. With the successful installation and setting up of the DTU and you are able to automate your accounting process like download and merge transactional or completed slips quickly with much ease.
Frequently Asked Questions
Q1. What to do if my older Data Transfer Utility is obsolete and I am no longer able to utilize it?
Ans: It is common that you have to upgrade your software after every new release version. To do so, you must have port 4001 open in your firewall to allow the eCenter transfer utility to communicate and access Sage resources. After performing the upgrade to Sage Timeslips Premium and Timeslips 2018, Timeslips 2019 or Timeslips 2020:
➤ Open your Sage Timeslips
➤ Go to the Special >>> eCenter >>> Transfer Data or just click the new eCenter icon in the main menu bar
➤ Enter your relevant credentials for eCenter administrator and then click Test Connection
➤ This will validate your account and then click “Ok”
➤ If your Timeslips Database or eCenter database has new data to sync, a Progress window will display, and you will be able to inspect these items and click Transfer
➤ The transfer interface will simply say that everything is up to date if your Timeslips database and eCenter account are both current.
Q2. Is there any way to remove eCenter from Timeslips Special menu in Sage 50?
Ans: Yes, you can easily remove eCenter from Timeslips Special menu just by following the below steps:
➤ To start with opening the Registry Editor
➤ Press the Windows + R key then type REGEDIT and hit Ok
➤ Create a backup of the registry
➤ Go to the File >> Export and then give a name to the file
➤ Delete the HKEY_CURRENT_USER\Software\Sage\eCenter
➤ Also, delete the HKEY_CURRENT_USER\Software\Sage\Timeslips\vXX\Connections
➤ The vXX will match to the installed version of Timeslips
➤ You can remove the Data Transfer Utility program from its installation location if you want to
➤ The Timeslips program path “C:\Program Files (x86)\Timeslips\eCenter and the filename is ecutil.exe” is the default location.