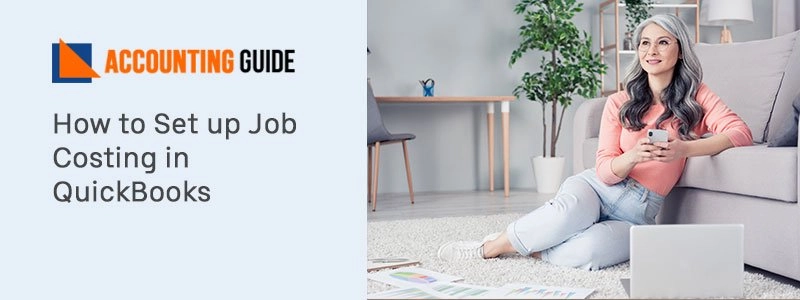To manage your business the most demanding accounting software is QuickBooks. It helps small and medium-sized business owners to manage a business in an advanced way. Sometimes while working with QuickBooks many users complain that the QB doesn’t behave well. It means that QuickBooks does not perform well and performance issues are coming. There could be a lot of reasons behind this performance issue. This can affect your working time, productivity, and many other things.
Importance of Optimizing the QuickBooks
QuickBooks helps to make your work process smarter and simple. Using QuickBooks you can manage your business efficiently. To work accurately and on time it is very important that the QB should work properly. Therefore this article covers the ways to speeding up your QuickBooks performance to give you a better working atmosphere.
What Required for the Network Setup
To set up on the network you should prepare for something as mentioned below.
- You should have a Windows or Linux operating system on your computer.
- RAM should be more than 4 GB, if not upgrade it.
Why QuickBooks works Slowly
There could be many reasons behind the slow QuickBooks Performance. Some of them are :
- Unable to open the file or taking more than usual time to open the QB files
- Company file task keeps getting slower as the number of users does the login to that file
- Initially company files works good but as the time passes it starts working slow
- Performance Issues of the files
Issuing affecting QuickBooks Performance
- Unable to re-install QuickBooks
- Sometimes when the connection is lost with the data file
- Not able to process updating of file
- Data file rebuilding process not completed
- Using multi-user mode also affect QuickBooks speed
- Computer is not able to search any data file on the server computer
- Unable to move or copy QuickBooks Data file
- Forgotten the Admin Password
- Unable to print
- Unable to access the Licensing details
Benefits of Speeding up of QuickBooks Performance
- Work completes faster
- Speed increased
- Time managed easily
- Decrease your stress time
- Increase your working capacity
Methods to Improve Speed up QuickBooks Performance
Total Time: 35 minutes
Method 1 – Create the backup file to reset the TLG File
🔹 To resolve the QuickBooks speed issues this one is the best way.
🔹 Open your QuickBooks
🔹 Click File menu option >>> Select Backup Company option >>> click Create local back option
🔹 After getting into Local Backup you need to click Options
🔹 Now choose the place where you want to save the backup
🔹 After finishing the verification click OK
🔹 Now Save the backup >>> to go ahead click Next
🔹 Select the place where backup needs to save and click Save in the Save backup copy window
Your QuickBooks backup file is now ready.
Method 2 – Performing the Company file fragments and Disk Defragmentation
🔹 Company file is easily accessible from the desktop hence anyone can create and restore a portable file
🔹 You need to do disk defragmentation once the file is restored in a portable file
🔹 If you are using Solid State Drive then don’t use the Disk Defragmentation process
🔹 To start the disk defragment on process click Start >>> Select All programs >>> Accessories >>> go to System tools option now and start the Disk Defragmentation process.
🔹 Clicking the Defragment button and following the instructions coming on the screen will allow you to complete the defragmentation of the Hard disk.
Method 3 – Verifying the speed using the UNC path
🔹 First of all to get the name of the server press Windows + E button together
🔹 Under the network location field you can get the server name
🔹 After opening the server you can see the mapped drive such as X:\, Z:\, etc
🔹 You need to write down the server name some anywhere preferably on a notepad. You can recognize the server name as it contains (//) two backslashes.
🔹 Align the server name and Shared folder name as \\ Server Name\Shared Folder Name
🔹 Open the QuickBooks and meanwhile note down the path name mentioned in the above step
🔹 You can see two options Open or Restore a company file, select any one of them
🔹 At this step select a Company file and click Next to go-ahead
🔹 Get the UNC path to enter it in the file name and go ahead by clicking Enter
🔹 After hitting Enter you can see the list of available company files. You can select any file which you want
Finally check if the QuickBooks is working fine or not
Method 4 –Checking the third Party program
🔹 You need to temporary disable the available antivirus software available on the server computer
🔹 Now open the QuickBooks and see if any it makes any improvement
Steps to Check Third-party Performance
🔸 Get the Run window by pressing the Window + R button
🔸 In the Run window type msconfig and click Enter
🔸 Choose Diagnostic Setup >>> Click Ok
🔸 At the end reboot the computer and check the performance
👉 For Normal Set up
🔸 Click Window + R and open the Run window
🔸 Type msconfig and click enter
🔸 Choose Normal and setup >>> click Ok
🔸 Restart the computer
👉 Why QuickBooks do not Perform well in Multi-user Mode
🔸 When any company file is taking a longer time than usual to open
🔸 As the number of users increases, company files starts getting slow
🔸 Company file perform good at the starting but as time passes it starts getting slow
👉 QuickBooks Running Slow in Multi-user Mode due to :
🔸 Data file is too large comparatively
🔸 One file is being used by multi-users at multiple places
🔸 Computer which is having the file is not performing very well
🔸 A very large data or report is running
How to Rectify the QuickBooks Slow to Open Issue
To Get Boost you’re QuickBooks you can Follow the below Things:
- Check if your computer is utilizing Gigabit network components
- Always upgrade QuickBooks to its latest release
- Keep taking the backup of the data on a regular basis
- Be remember to get the data access using the URL instead of shared drive
- Keep your computer clean and temp files free and makes sure that your computer is working fine
Some Tips to Speed up your QuickBooks Performance
- Always clear the cache & temp files from the computer and maintain your computer through which you are using the QuickBooks
- QuickBooks by default creates the TLF file with the main file which helps to recover if the main file is deleted anytime.
Create a Backup
- Go to QuickBooks >> File >> Create Backup
- Click Local Backup >>> options button
- Choose the complete Verification option
Any issue or corruption also leads to issues to QuickBooks hence you can make a portable data file and restore it. QuickBooks File Doctor is also available to resolve this issue.
Winding Up
Hopefully “How to Speed up QuickBooks Performance” helped you a lot. For any issues, concerns, or for any help dial and get in touch with the QB team. QuickBooks Helpline is always available 365 days and you can contact the dedicated experts anytime. All the experts are highly trained, having experience of many years which ensures the best resolutions in time with Quality. You can also email at support@apropayroll.com or alternatively visit apropayroll.com and do the QuickBooks live chat or fill the contact form with the required details.