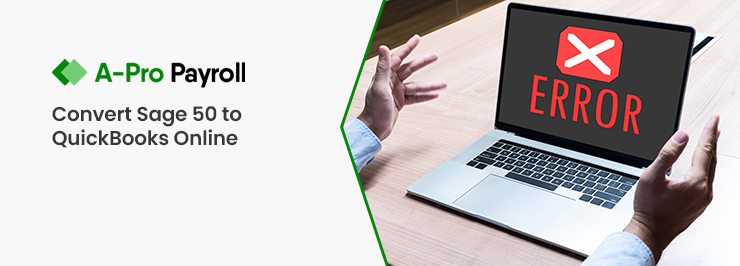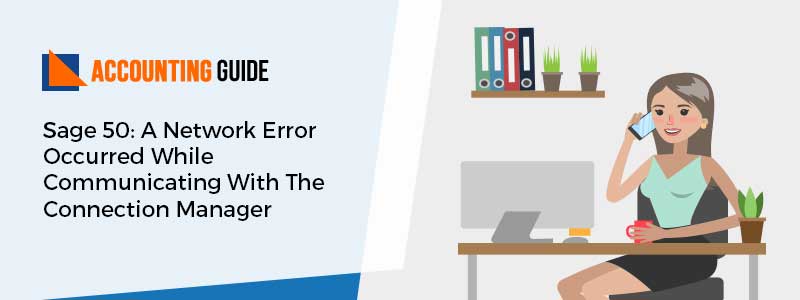Looking for the process to move your accounting data from Sage 50 to QuickBooks Online? This article will be a great help for this conversion. However, switching from one software to another will never be an overnight operation because there are so many things to take into account. It contains a list of the company’s suppliers, clients, costs, inventory, average costs, accounts receivable, and a chart of accounts, among other things. Any Sage 50 version can be Converting to QuickBooks Online. Additionally, the conversion function compares the findings of all financial reports in QuickBooks, including Profit, Loss, Trail Balance, and Balance Sheets, to the original Sage 50 data. This article covers everything you need to know and reliable steps to convert Sage 50 to QuickBooks Online.
To Properly Switch your Data, you must Verify the Following Minimum Requirements:
- Processor: 500 MHz Intel Pentium II (minimum requirement)
- Microsoft .NET Framework: Version 2.0 (minimum requirement)
- Operating System: Windows 8.1, Windows 10, and Windows 8
- Memory (RAM): 512 MB (minimum requirement)
- QuickBooks Desktop: Pro, Premier, or Enterprise 2016 or higher.
- Hard Drive Requirement: 2.5 GB of free space (highly recommended)
- Sage 50: Version 2013 and above.
How the Conversion Process Works and What will be Migrated?
It’s critical to be aware of the possibility of data errors before converting data across accounting systems. It is advised that you check the instructions in advance to decide whether you will require the help of a QuickBooks ProAdvisor accountant or a QuickBooks Solution Provider data conversion professional. It is also advised that you set aside some time to schedule the ideal conversion time so that you have enough time to prepare and review your data.
What all you can Convert:
- Account balances
- Paychecks (convert as journal entries)
- Account, Employee, Item, Customer, and Vendor lists.
- Employee profile and contact information.
- Payroll General Ledger account balance info.
What all you can’t Convert:
- Payroll items are used to calculate paychecks (hourly and salary payroll items, deductions, medical insurance, etc.)
- Individual employee wage or deduction information.
- Fixed assets.
- Payroll transactions and year-to-date employee info (paychecks, year-to-date adjustments)
- Work tickets.
- Closed or partly closed purchase orders, sales orders, and Estimates.
In some cases, fields cannot be moved because they are incompatible. Such fields will need to be manually filled out after the conversion.
Default customer sales tax options, various delivery addresses for customers, preferred vendors for inventories are a few examples of such things.
Limitations of Sage 50 to QuickBooks Conversion:
You should be aware of the following restrictions while moving data from Sage 50 to QuickBooks Online:
Cash Refunds and Cheque/Check Refunds
Refunding a supplier’s check or cash payment is not supported by QuickBooks Online. The entities won’t have a link to the customer or supplier; they will be published as regular periodicals.
Reversed Journals
Reversed journals won’t be put online.
Data Integrity Check Issues
You may encounter a number of problems during the conversion if your file fails the Data Integrity check (Maintenance >> Data Integrity Check). For example:-
- Trail balances that haven’t matched for multiple years
- Customer or supplier balances
Some Debtor or Creditor Transactions may not be posted as Expected
To synchronize your AR and AP histories, it could be necessary to use a “dummy” client or supplier.
Historical Migrations of Accounts
Sage 50, unlike QuickBooks, which does not support fiscal years, allows you to move balances to new accounts at the end of the year.
Financial Start Date
Unlike QuickBooks, Sage 50 allows users to select a start date other than January 1st. Because the profit and loss accounts can be off, please bear this in mind while you check your trail balance.
Check your Retained Earnings
You can configure an account’s opening balance in Sage 50. There are times when it is impossible to reconstruct the account that was used to create the opening balance, particularly if the file is recent or you recently ran a close. The opening balance transaction will be created, and the net result will be sent to the retained earnings account in the destination system. You must examine your retained earnings after migration to see if this is accurate.
Departments and Classes
The migration will only be completed as a journal if you choose classes and locations during the migration (at an additional cost). Departments and classes could also not match up with retained earnings. The classes and departments for retained profits may be erroneous because Sage 50 allows you to delete data for the older journals. The conversion only affects departments; projects are not converted due to restrictions on the QuickBooks Online API.
Forward Journals will not be Posted
The journals for the following year will be uploaded to QuickBooks Online. These need to be manually added.
Positions for Chart of Accounts Numbers
A chart of accounts number cannot be longer than seven numerals in QuickBooks. If any of the accounts in your chart of accounts have seven numerals or more, the migration will not succeed.
Items and stock
Not all of the stock and item fields are fully posted. All that is posted is the code, stock code, name, location, and description.
Also displayed are the current stock levels and the buy and selling prices. Accounts for income and assets are not added to QuickBooks. The database tables from Sage 50 can be sent as a series of files that you can manually import into QuickBooks Online.
Renaming of Sage 50 System Accounts
Renaming the system accounts (such as Retained Earnings, Accounts Receivable, Accounts Payable, etc.) may cause problems after the conversion, although it can support renaming of typical balance sheet accounts. Prior to attempting to migrate, reset any system account renaming modifications to their default values.
Step Instructions to Convert Sage 50 to QuickBooks Online
It is much simpler than most people think to switch from Sage 50 to QBO. Let’s use the following steps to demonstrate how easy it is. There are a few crucial tasks that must be completed immediately before the conversion process in order to move forward with the procedure. Let’s look at how to switch from Sage 50 to QuickBooks Online and what to do:
Step 1: Pre-conversion Checklist Tasks in Sage 50 (Mandatory)
You must perform some procedures and you can choose to do others before sending your Sage 50 file to Data switcher for conversion. Although optional tasks aren’t necessary for everyone, we advise that you review them just in case.
Complete your Current Tax period prior to Conversion (Optional)
We do not advise converting your Sage 50 file in the middle of a tax season. You should schedule your conversion for the end of the current term or a subsequent period. You must file your taxes based on information in your Sage 50 file at the conclusion of the tax period before beginning a new period in QuickBooks Online.
Check the Integrity of your Sage 50 file (Mandatory)
Poor data conversion will lead to problems with QuickBooks Online later. You must verify the integrity of your Sage 50 file to lessen the likelihood of this occurring. By doing the actions listed below, you can do this in Sage 50:
- Click Help on the main menu
- Opt for the Support Utilities
- Click on the “Integrity Check” option
- Before you start the conversion, any discrepancies that Sage 50 reveals must be fixed.
Review Account Number Ranges (Mandatory)
Sage 50’s account numbers are ranges (called Account IDs in Sage 50). Verify that all account numbers are inside your chart of accounts’ acceptable range. If they are not, Dataswitcher won’t be able to tell, when converting your file to QuickBooks Online, whatever account type the account number belongs to (such as Profit & Loss or Balance Sheet).
Make sure the account number that will be used to reconcile your profit and loss accounts at year’s end has not been altered from its default setting. If you don’t, when those entries are converted in QuickBooks Online, they will be duplicated, which will throw your accounts out of balance.
Clean up Account Numbers (Optional)
Cleaning up account numbers (referred to as Account IDs in Sage 50) that are unlikely to be used in the future is a good idea. Make sure to review and assign the appropriate account to any transactions in your suspense account, which is utilized when there isn’t an obvious account for the transaction.
Match Outstanding Payments and Sales (Optional)
Any credit notes and pending payments on accounts should be matched with the corresponding invoices. If you do not match these, journal entries will be imported and must be matched after conversion. Although the balances will be accurate, it’s also conceivable that some entries in your converted historical AR & AP in QuickBooks Online will appear in the incorrect column.
Aged AR & AP (Mandatory)
Check the balances in the general ledger as of the conversion date by running your Aged AR & Aged AP reports. If not, take care of any errors and, if necessary, do a file integrity check in Sage 50.
Reconcile your Bank Accounts (Mandatory)
Sage 50 requires a complete reconciliation of your bank accounts. Otherwise, it will be challenging to determine whether the conversion was successful.
Reconcile your Tax Accounts (Mandatory)
Sage 50 requires a complete reconciliation of your tax accounts. Otherwise, it will be challenging to determine whether the conversion was successful.
Run Reports that will be Used for Checks after Conversion (Mandatory)
You are in charge of reviewing the outcomes once your conversion is complete. Before your conversion, you must run the following reports in Sage 50 and download a copy of them:
- Aged receivables up to conversion date
- Trial Balance up to conversion date
- Balance sheet report up to the conversion date
- Aged payables up to conversion date
- Bank Account balances up to conversion date
- Taxable / Exempt Sales (if you collect sales tax)
- Income statement
Dataswitcher will convert everything to your local currency if the option to display foreign currencies is enabled while extracting the trial balance.
Make a Backup of your Sage 50 File (Mandatory)
We advise making a copy of your Sage 50 file as a backup. We advise renaming this backup file PRE_CONVERSION.PTB, if you haven’t yet cleaned up your Sage 50 file. Using the filename PRE_CONVERSION.001 is advised if your Sage 50 file has already been cleaned up. In the event that you need to get in touch with QuickBooks Online assistance, we’ll use either of these file names.
If you are unsure of how to build a backup of your Sage 50 file, please contact Sage help. You should also ensure that you duplicate the following and keep a copy in a safe place for auditing purposes:
- Sales tax report
- Purchase tax report
- Account transactions
Clean up and Repair your Sage 50 Database (Optional)
If you wish to do this, kindly confirm that you have finished the prior step (Make a backup of your Sage 50 file). Sage 50 files are susceptible to corruption over time, just like any locally stored data file. You must clean up your file if you think it might be corrupt before sending it to Dataswitcher.
Rebuild your Sage 50 Data File (Optional)
Sage 50 files are susceptible to corruption over time, just like any locally stored data file. You must clean up your file if you think it might be corrupt before sending it to Dataswitcher.
You should rebuild the data file if Sage 50 password authentication is giving you problems. If you have any questions about how to rebuild your data file, please get in touch with Sage assistance.
You need to compress data and all data files after the rebuild is finished.
As we will use this file name if you contact QuickBooks Online support, create another backup and name it DS CONVERSION.001 (this is the file that will have your most recent changes and is cleaned up).
Step 2: Pre-conversion checklist tasks in QuickBooks Online (Mandatory)
There are some activities in QuickBooks Online that you must finish before submitting your Sage 50 file to Dataswitcher and others that are optional. Even if optional tasks may not be applicable to you, we nonetheless advise that you review them.
Delete your QuickBooks Online Data (Mandatory)
Once you start the conversion process, it’s critical that there are no previous transactions in your QuickBooks Online file. If your firm does have data, you must remove it from QuickBooks Online before sending your Sage 50 file to Dataswitcher.
Sales Tax (Mandatory)
Prior to your conversion, QuickBooks Online shouldn’t have had Sales Tax activated. You will need to remove your QuickBooks Online data if it has been activated.
Bank & Credit card accounts (Mandatory)
QuickBooks Online may ask you to link your bank and credit card accounts when you first log in. Please wait to perform this until the post-conversion checklist instructs you to do so.
Multiple Currencies (Optional)
You should enable multi currency in QuickBooks Online if you use several currencies in Sage 50. Be sure to enable multi currency after deleting your QuickBooks Online data if you intend to do so, as doing so will reset your settings.
Departments & Projects (Optional)
The tracking of classes & locations in QuickBooks Online should be enabled if you use departments and projects in Sage 50. Be sure to enable multi currency after deleting your QuickBooks Online data if you intend to do so, as doing so will reset your settings.
Step 3: Get started Converting your Sage 50 Data to QuickBooks Online
You will have a file named DS CONVERSION.001 (not PRE CONVERSION.001) if you have finished all the pre-conversion checklist items for Sage 50 and QuickBooks Online. You will send this file to Dataswitcher.
You must fill out the online form on our website in order to send your file to Dataswitcher. You’ll be taken to the Dataswitcher conversion wizard by doing this.
The Steps below are what the Dataswitcher Conversion Wizard will Walk you Through:
Step 1: What you Need to Know
You will be prompted to: on the Dataswitcher conversion wizard’s initial screen:-
- Take a look at the conversion check list
- Reset the password for QuickBooks Online
- Till the conversion is finished, refrain from using QuickBooks Online
- Select Let’s do it when you’re prepared.
Step 2: Contact Details
You must supply the following details:
- Company name
- Email address of the conversion-related employee in your company
- Next or sign in using your Intuit ID are available.
Step 3: What Would you Like to Move
- Select Continue after choosing the Pro plan.
Step 4: Review your Selection
The data that will be converted by default is shown in Dataswitcher along with additional additions that are optional. Choose the appropriate option if you want to add any optional extras to your conversion. You can temporarily waive some of these fees by using the coupon code JVWCX-TTV4J-8TUTR.
To continue, click Confirm.
Step 5: Prepare your Data
Check the boxes to show that you have finished all pre-conversion requirements, such as:
- In Sage 50, all accounts were reconciled
- Finished filing taxes in Sage 50
- Extracted from Sage 50 all open invoices and credits
- As stated in the pre-conversion procedures, you extracted all necessary reports from Sage 50
- Must checked to make sure you’re utilising accrual accounting
- QuickBooks Online has been reset
- The limits of the Sage 50 conversion procedure have been read and comprehended.
By clicking Browse on the computer, choosing your Sage 50 file, and then selecting open when all check boxes have been checked, you can upload your Sage 50 file. For your file to upload, click Confirm.
Step 6: Data File Checks
In order to make sure that QuickBooks Online is prepared to receive your converted data, Dataswitcher will start reviewing your account settings right away. Please wait; this typically takes a few minutes. Do not shut off your browser during this time.
Select Start to begin sending your Sage 50 file to Dataswitcher after this is finished.
Step 7: We are Moving your Data
Dataswitcher verifies that they have started the conversion process for your data, and they will give you a URL that you can type into your browser at any moment to check the conversion’s progress.
Additionally, you’ll get an email confirming that you got your Sage 50 data file. You can examine the progress of your conversion at any time by clicking a link that will take you back to the Dataswitcher conversion wizard.
Reminder: Avoid using QuickBooks Online during this time. This might prevent the conversion from happening.
Step 4: Post-conversion Checklist Tasks in QuickBooks Online (Mandatory)
You must check and approve your conversion before utilising QuickBooks Online. Some of the tasks that are required and optional for reviewing your file are listed below. Although optional chores don’t apply to everyone, we nonetheless advise that you evaluate them in case they do.
When your data has been converted, Dataswitcher will send you an email with the subject “Your conversion is ready to review.”
You have 72 hours to review and approve your conversion from the date and time of receipt. Data switcher takes over approval after 72 hours. Select Review conversion to access the Data switcher conversion wizard and review your file
Login to your QuickBooks Online. After that, review your conversion using the procedures outlined in the next sections of this article. When you’re satisfied with your conversion, kindly:
- Use the email with the subject “Your conversion is available to review” to navigate back to the Dataswitcher conversion wizard
- Choosing Review conversion
- To confirm that you have finished the checklist and are in favour of the migration, check the appropriate box
Now that the conversion has been approved, you can utilise QuickBooks Online.
Do not Connect your Bank or Credit Card Accounts (Mandatory)
Mark up your transactions in QuickBooks Online as reconciled to reflect the bank reconciliation you performed in Sage 50 prior to conversion before integrating your bank or credit card accounts. Connecting your bank or credit card accounts is discussed later; don’t do it now.
Enter or Review your Company Information (Mandatory)
You had the choice to ask Dataswitcher to convert your company’s contact information (address, phone, email, etc.) for you when you uploaded your file. You just need to check it for accuracy if you chose this. If not, you must do so right away.
To fill out your Company’s information:
- Select Account and Settings from the drop-down menu under Settings
- Enter your Company’s contact information after choosing Company
- Update or confirm the email addresses to ensure that customer and billing correspondence are handled properly
- To get monthly invoices from Intuit for your QuickBooks Online subscription, enter the email address in the Company email field
- If you don’t want your customers to reach you at the company email address, enter the email address you want them to connect with your company in the Customer-facing email box
- At last, click Save.
Set Fiscal Start Month (Mandatory)
- Initially, go to the Advanced tab
- Select the first month of your fiscal year within Accounting tab
- In the end, select the “Save” followed by “Done” tab.
Check your Data by Comparing Reports in Sage 50 and QuickBooks Online (Mandatory)
Run the following reports in QuickBooks Online by “This Fiscal Year or This Year” and contrast them with the reports you previously exported from Sage 50. Note that QuickBooks Online reports on specific days, whereas Sage 50 reports on periods. Use the dates Sage 50 provides for the end of periods when checking your conversion in QuickBooks Online.
| QuickBooks Online report | Sage 50 report to compare it with |
| Balance Sheet | Balance Sheet |
| Trial Balance | Trial Balance |
| Accounts Receivable Aging Summary | Aged Receivables |
| Accounts Payable Aging Summary | Aged Payables |
| Profit and Loss | Income Statement |
Contact the QuickBooks Online support team if the data does not match and you are unable to locate and resolve the problem.
Sales Tax (Optional)
If you collect sales tax, enable sales tax in QuickBooks Online and check the accuracy of the sales tax balances there. Keep in mind the restrictions placed on the Sage 50 conversion service in terms of Sales Tax.
You must access the Sales Tax Liability Report in QuickBooks Online and contrast it with the Taxable / Exempt Sales report in Sage 50 to check your sales tax amounts.
Contact the QuickBooks Online support team if the data does not match and you are unable to locate and resolve the problem.
Mark up Transactions as Reconciled (Mandatory)
Important: Before integrating your bank and credit card accounts with QuickBooks Online, it’s imperative that you do this step.
We requested that you balance your transactions in Sage 50 before transferring your data to Dataswitcher in the pre-conversion checklist for Sage 50. There is no record of that reconciliation in your QuickBooks Online file.
To accomplish this, launch QuickBooks Online bank reconciliation process, and when prompted, follow these steps:
- Choose blank check next to Deposit (USD)
- Select the “Yes” option and then choose “Select all”
- Choose “Finish Now” from the drop-down menu next to “Save for later”.
All transactions that were converted from Sage 50 are now recognized as reconciled by QuickBooks Online.
Match unmatched entries (Mandatory)
If you have manual journal entries in the AR and/or AP accounts in Sage 50, as described in the limits of the Sage 50 conversion service section, these transactions will be shown in suspense customer and/or vendor accounts in QuickBooks Online after conversion. These journal entries should be connected to the corresponding bills and invoices. This will have an impact on your trial balance if you don’t do it. Here’s how to do it:
- The very first, open a vendor
- Proceed to step 3 if the open amount does not match the past-due amount; otherwise, move on to the next vendor
- A new checkbox should be selected
- Pick Add all
- The bills and diary entries will be connected automatically by QuickBooks (amount paid should be 0.00)
- At last, select “Save” and then “Close” button.
Step 5: Start Using the QuickBooks Online
You can start using QuickBooks Online as soon as you’ve reviewed, checked off, and authorized your conversion on the post-conversion checklist.
Conclusion
Hopefully, this article covered all the major information regarding how to convert Sage 50 to QuickBooks Online. You can easily get in touch with the team of specialists to receive better assistance quickly if you want to learn more about accounting software and the best way to resolve errors or other functional issues. The team will dedicatedly be committed to serving your doubts all round the clock.
FAQs:
Q1. How Long does it Take to Transfer Data from Sage 50 to QuickBooks Online?
Ans: The size and format of your Sage 50 file will affect how quickly it is processed. The Data switcher conversion wizard typically requires up to 72 hours from the time your data is uploaded. It should be noted that this does not account for the time you will need to prepare and review your data before or after the conversion.
Q2. What all Sage 50 Data can not be Converted?
Ans: No conversion is possible for the following data types:
- Budgets
- Memorized transactions
- Invoice template and other templates
- Jobs that are not attached to transactions
- Attachments
- Non-posting entries (estimates)
- Closed or partially closed estimates and purchase orders
- Deleted transactions
- Reversed journal entries
- Bank reconciliation history
- Fixed Assets
- Sales orders (unsupported in QuickBooks Online)
- Work tickets (unsupported in QuickBooks Online)
Year End Transactions
By putting the cash into a certain nominal code at year’s end, Sage 50 Profit & Loss accounts are closed off. Data switcher ignores the transactions that are posted into this notional code since QuickBooks Online would otherwise replicate your company’s results.
Payroll
When using Sage 50, we are unable to translate the following payroll data:
- The employee’s year-to-date earnings
- Setup information for employee payroll (sick pay, vacation, direct deposit, pay rates, tax setup including withholdings and deductions).
Q3. How can I Protect my Business Data?
Ans: The following measures are taken to protect your business data:
- We will secure your data using industry-standard SSL as long as you put it into the appropriate Dataswitcher conversion wizard.
- The Intuit Data Stewardship Principles apply to your data.