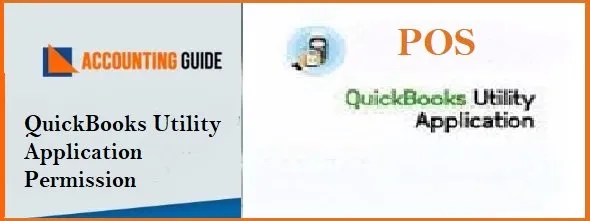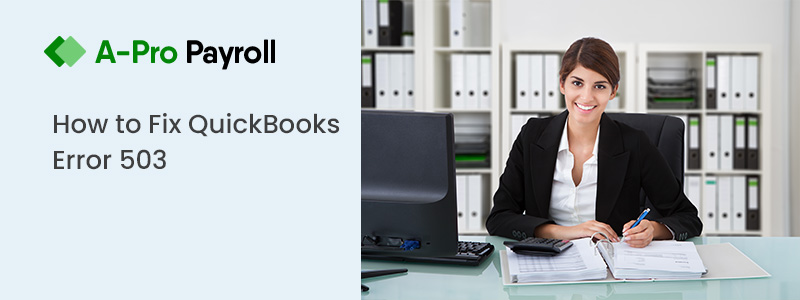QuickBooks utility application permission issue usually occurs while managing finances in the system. This error may slow down and hinder the work. The QuickBooks utility application message is not a big issue however it does hamper the workflow so it needs to be fixed. The post will assist you with the process solution of the QB utility application pop-up error.
What is the QuickBooks Utility Permission Application Pop-up Issue?
The Windows displays up the QB utility error message using the account control to assist you to understand the application needs the user’s permission.
Reasons for QuickBooks Utility Application Errors
- QuickBooks R7 update installation
- When utility tool & QuickBooks utility application installed on different computers
- User Account Control settings
Methods to Fix the QuickBooks Utility Application Permission Pop-Ups Window:
Total Time: 15 minutes
Method 1- Turn on UAC:
If the user account control security option is turned on it generally avoids automatic unauthorized application by the computer. Moreover, it also avoids security modification in the system.
Hence to resolve the pop-up permission errors here are the steps:
🔷 You can restart the computer and try the same process
🔷 Open the control panel Window
🔷 Now follow the below instructions
🔷 Locate the UAC option
🔷 Now drag the slider to “Don’t Notify”
🔷 Switch UAC off
🔷 Choose OK tab
🔷 Restart the computer to save changes
🔷 Run QuickBooks Desktop to ensure the error is fixed or not
Method 2- Perform Basic Steps:
🔷Firstly restart the system
🔷 Locate the control settings
🔷 Modify the user account
🔷 Then the user is required to use the “Temporary user profile to login” to log in, It will pause the user from accessing the data for the first time
🔷 Now there prompt “ Do you want to allow the following application to modify this system”
🔷 Locate Program button
🔷 Click the Utility application tab
🔷 Check the publisher
🔷 Hit OK
🔷 Next, the program will proceed to work after some times
🔷 Now log off the system
🔷 Shut down and then restart the computer
Method 3- Provide Full Access to the Folder:
🔷 Click on the Windows start button
🔷 Hit on the server to Open QuickBooks Database server Manager
🔷 Search for “PC-Local Disc-C:\
🔷 Click the Start Scan button
🔷 Now embed QuickBooks Database accounts to the group named local admin
Here are the instructions
🔷 Link to the server
🔷 Locate Start Computer Management and right-click on it
🔷 Search Local users & groups
🔷 Click Groups tab
🔷 Hit Administrators
🔷 Write QB Database Accounts to the group labeled admin
🔷 Now set the QuickBooks Services to Delayed Start tab
🔷 Link to the server with QuickBooks
🔷 Open Run window
🔷 Write services.msc
🔷 Search for QBCMonitorService
🔷 Choose the Startup type to Delayed start
🔷 Now give a right-click on the service
🔷 Choose Properties button
🔷 Below the General option, select the Automatic tab from the drop-down list named Startup Type
🔷 Hit Apply
🔷 Click Ok to save Settings
🔷 Hit Stop button
🔷 Click the Start tab from the left corner
🔷 Hit Apply option
🔷 Choose Ok
🔷 Select Stop button
🔷 Click Start tab
🔷 Finally, if you still get the error message “This action needs Administrator Permission.”
Method 4 – QuickBooks Desktop Reinstallation Using the Administrator Account:
🔷 Initially take a backup of the company file
🔷 Next, reinstall the application with the help of the QB clean installation tool
🔷 For a clean installation of the QuickBooks Desktop, you have to download and install the QB tool hub program
🔷 At last, run the program named Tool Hub
🔷 Locate Installation issues option
🔷 Choose QuickBooks Clean Install utility
🔷 At last, follow the on-screen instructions on the prompt
🔷 Additional steps to fix the QuickBooks utility application error
🔷 If still error persists then follow the below steps:
🔷 Close the QuickBooks
🔷 Open the Task Manager
🔷 Close QBW32.exe
🔷 Re-open the QuickBooks
🔷 Now file open fine
Read Also- : How to Fix QuickBooks Installation Error in Windows and Mac
Closure:
Here, the write-up contains the resolutions to fix the QuickBooks Utility application permission error. In case you fail to resolve the issue then reach to the professional team. Use a live chat, email address, or phone number to reach the experts.
💠 Frequently Asked Questions 💠
When do I See the QuickBooks Utility Application Issue?
▪ QuickBooks utility application prompt for Windows Admin password
▪ QuickBooks utility application pop up
▪ Permission error
▪ This action needs Windows Administrator permissions
How Can I Restart the Database Manager in QuickBooks?
▪ Open the Run window
▪ Enter services.msc in the field
▪ Press OK
▪ Locate QBPOS database Manager vXX and right-click on it
▪ Search option named Properties
▪ Now set “Automatic” for Startup type
▪ Next restart the service
▪ Verify if it runs
How Can I Set up Automatic Updates on QuickBooks Desktop?
▪ Click Help option
▪ Choose Update QuickBooks Desktop
▪ Hit tab named Update Now
▪ Click “Get Updates” to begin the downloads
▪ Once the downloading completes then restart the QuickBooks
▪ After prompt accept the tab to install the new release